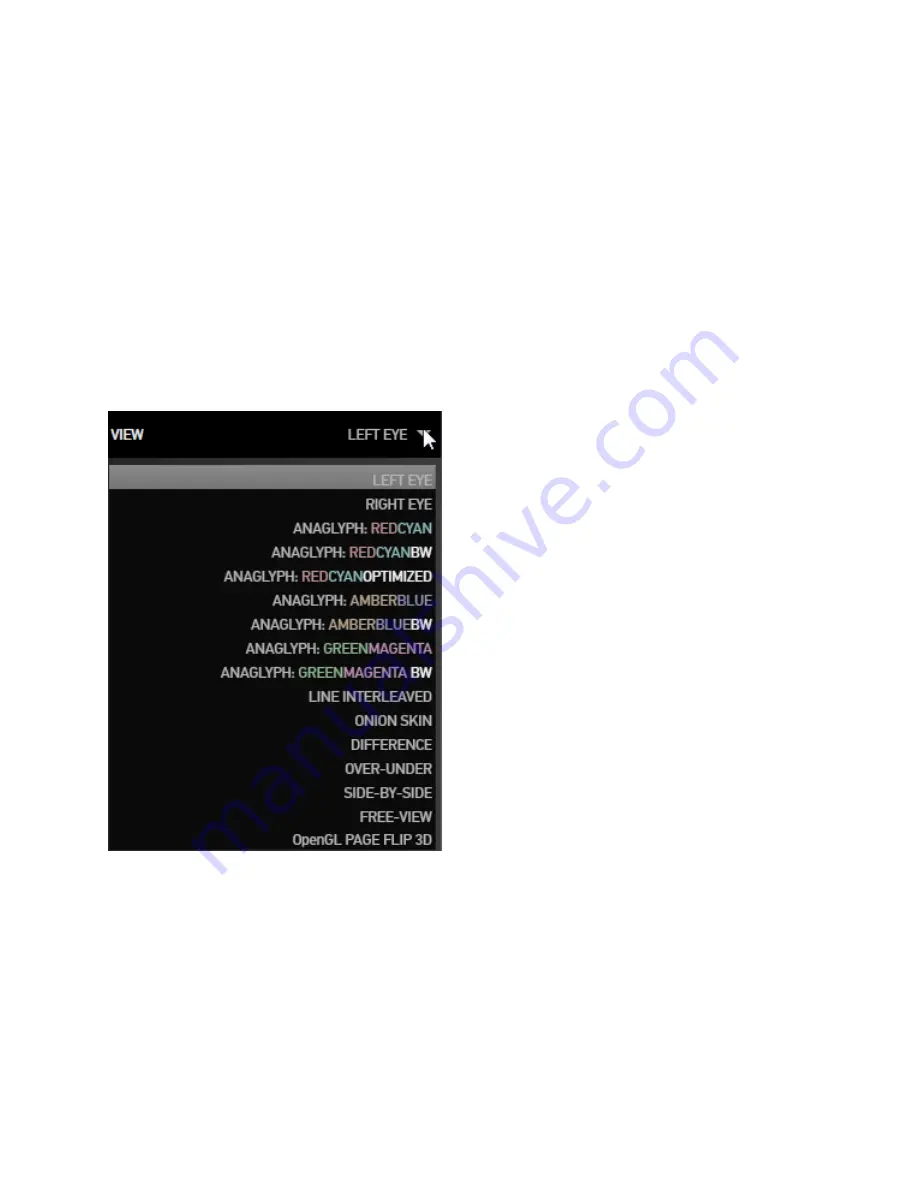
D.
Move through the clip using the PLAY/FF/REW buttons or “scrub” or shuttle through the
video using the playback slider moving the playhead forward and back in time manually.
Below the player window on the right, the “full frame” button will show your video full frame
on your computer display, hiding your working interface until you choose to return to it by
using the “Esc” key. Adjust the audio volume using the slider control.
E.
Playback, View and External Display controls
PLAYBACK
: This controls the playback quality of your GoPro CineForm converted clips in
the player. The default is set for half-resolution. This does not affect the quality of the clip
itself, but lowering the playback resolution will allow smoother playback.
VIEW
: Control how your GoPro CineForm 3D clips are displayed on your computer.
LEFT EYE/RIGHT EYE
display only one of the
two video clips in your 3D clip.
ANAGLYPH
modes are for use with colored
glasses, tinting each video clip slightly so that
the colored filters in the glasses separate the
two images, creating the “3D” effect.
LINE INTERLEAVED
takes the two “eyes” and
outputs each one on every other horizontal
line. This is for use with certain polarized,
passive 3D displays and polarized glasses.
ONION SKIN
displays your 3D clip with the left
and right eye superimposed together in normal
color. This mode can be very helpful when you
are changing the alignment between the two
eyes.
DIFFERENCE
is another way to view
alignment by viewing only the parts of the two
images that are different. You may choose this
as an alternative in cases where the images
are too detailed or “busy” to properly adjust in
Onion Skin mode.
OVER-UNDER
is a 3D image format used to
feed some displays and television sets where the
left and right eye are scaled into one frame, split vertically, then properly combined into a 3D
image by the television set itself.
SIDE-BY-SIDE
is another scaled format designed to feed specific 3D displays or television
monitors where the two eyes are scaled into a screen split left and right which the television
then displays as a 3D image.
FREE VIEW
can be useful for editing or adjusting your 3D clip as it shows the left and right
eyes, in the proper aspect ratio, in the player.
GOPRO CINEFORM STUDIO
PAGE 12















