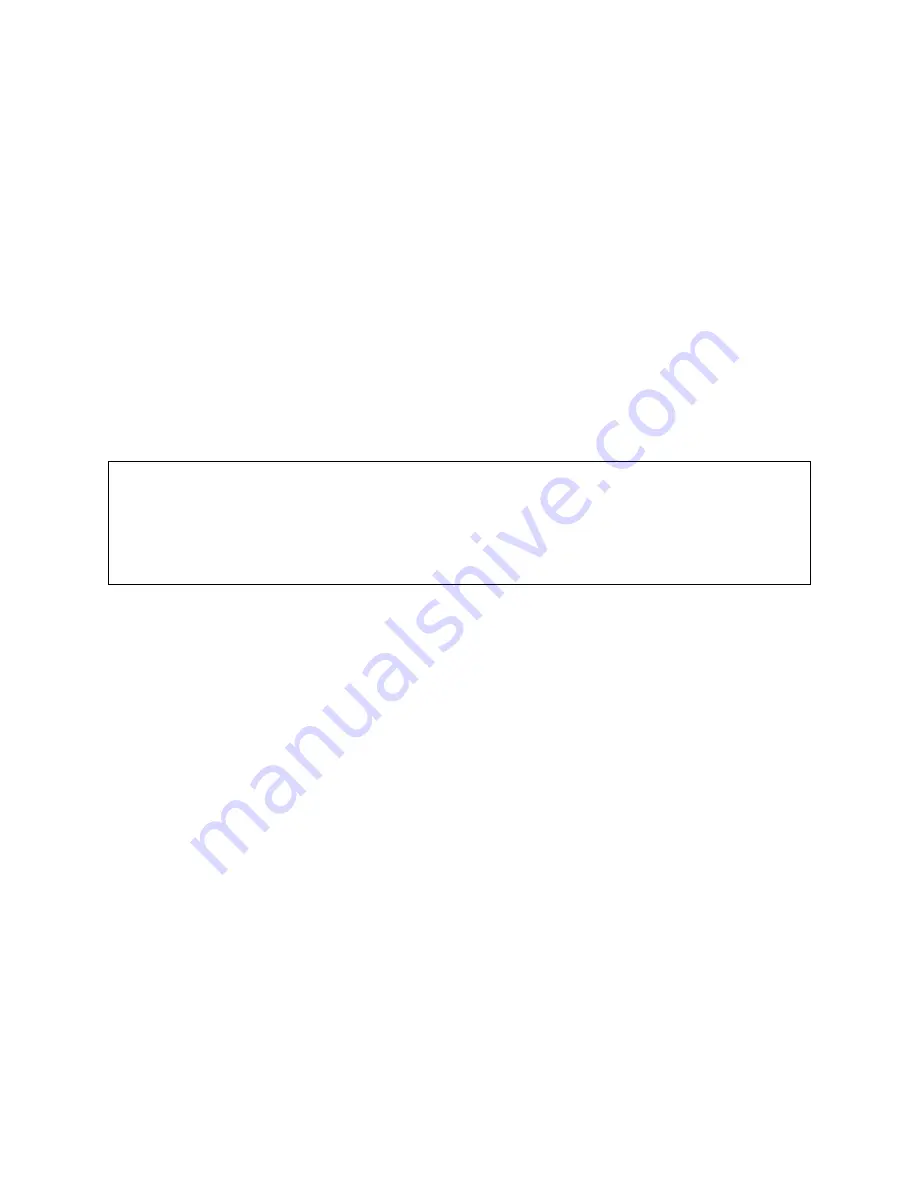
Step 3: Get the App
Download the Google Wifi app for Android 4.0 and up or iOS iOS 7 and up.
For the Android app, search the Google Play store. For iOS, visit the Apple App Store.
Step 4: Set up Wi-Fi
To get started, open the Google Wifi app.
On
Android
, your
Wifi point
will automatically be associated with the Google Account used with
your phone.
On
iOS
, the app will ask you to sign in with your Google Account or create a new one.
What’s a Google Account?
A Google Account gives you access to Google products like Gmail, , YouTube, and
more with a single username and password. To create a new account, visit
https://accounts.google.com
Follow the on-screen instructions to set up your
Wifi point
and Wi-Fi network.
1. Find and connect to
Wifi point
○ The app will automatically detect your
Wifi point
.
○ Point your mobile device’s camera at the QR code on the base of your
Wifi point
.
The code will be used to set up your Wifi point.
○ Pick a label for your Wifi point. This describes where your
Wifi point
is and will
help you identify it later.
2. Set up your Wi-Fi network
○ Create a Wi-Fi network name and password.
3. Connect additional
Wifi points
○
Select how many more
Wifi points
you need to set up and follow the on-screen
instructions.
4. Review your network
○
After your Wifi points are setup, you’ll see an overview of your Wi-Fi network and
all the Wifi points you’ve set up.
5. Install software update
○
After your Wifi points are setup, the app will download and install a software
update, which includes the latest features and security measures. This can take
up to 3 minutes. Your Wifi points will restart and your Wi-Fi network will be down
until the Wifi points fully turn on.
Summary of Contents for AC-1304
Page 10: ......














