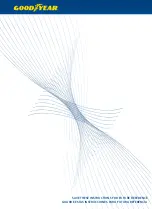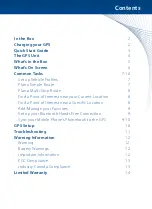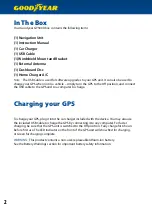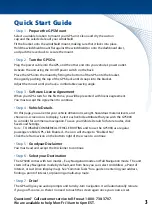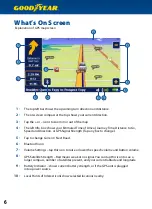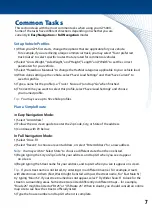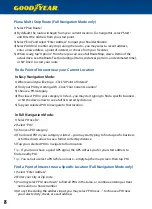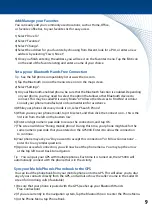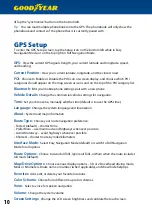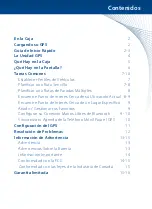Set up Vehicle Profiles
1) When your GPS first starts, change the options that are applicable for your vehicle.
For example, if you are driving a large commercial truck, you may select “Favor preferred
truck routes” to select specific routes that are rated for commercial vehicles.
2) Select “Gross Weight,” “Axle Weight,” and “Height,” “Length” and “Width” to set the correct
parameters for your vehicle.
3) Select “Hazardous Materials” to change the HazMat categories applicable to your vehicle load.
4) When done setting up the vehicle, select “Save/Load Settings” and then “Save Current” to
save this profile.
5) Type a name for the profile (i.e. “Truck 1 No Load”) and tap “Go” when finished.
6) The next time you want to select this profile, select “Save/Load Settings” and choose
your named profile..
Tip :
You may save up to 50 vehicle profiles.
Plan a Simple Route
I
n Easy Navigation Mode:
1) Select “An Address”.
2) Follow the on-screen guide to enter the Zip Code, City, or State of the address.
3) Continue with #3 below.
In Full Navigation Mode:
1) Select “Drive To”.
2) Select “Recent” to choose a recent address, or select “Enter Address” for a new address.
Note :
You may wish to “Select State” to choose a different state than the one listed.
3) Begin typing the City or Zip Code for your address, and tap GO when you see it appear
on screen.
4) Begin typing the Street name for your address, and tap GO when you see it appear on screen.
Tip :
If your street name is not listed, try entering it in a different manner. For example, streets
with directionals in them (East, West) might be listed with just the street name. For “East Main St,”
try typing “Main St.” If your street name does not appear, select “Try Wider Search” to look for the
street in surrounding areas. Some streets are listed differently in different maps – for example,
“Route 25” might be listed at “Rt 25” or “US Route 25.” When in doubt, you should consult an online
map site to see how the street is officially listed.
5) Type the house number and tap GO when it is complete.
Common Tasks
This section deals with the most common tasks when using your GY500X.
Some of the tasks have different directions depending on whether you are
currently in
Easy Navigation
or
Full Navigation
modes.
7