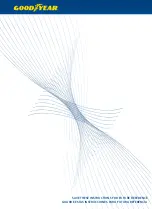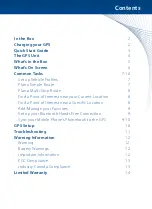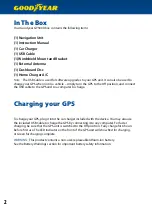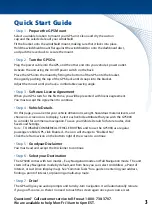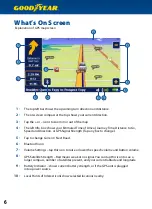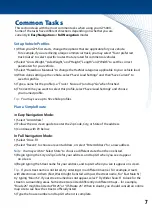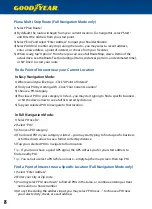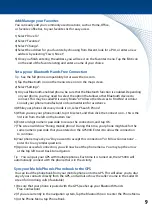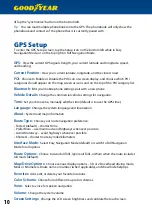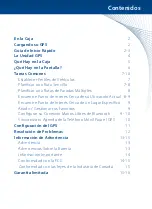8
Plan a Multi-Stop Route (Full Navigation Mode only)
1) Select “Plan Route”.
2) By default, the route will begin from your current location. To change this, select “Start”
and Enter the Address from your start point.
3) Select “End” and select “Enter Address” to input your final destination.
4) Select “Add Via” to enter any stops along the route – you may select a recent address,
enter a new address, a point of interest, or choose from your favorites.
5) When ready, tap “Options.” From here you can see a full Route Map, view a Demo of the
actual drive, see the Route Text (including all turns, distances per turn, and estimated time),
or hit “Drive” to start your route.
Find a Point of Interest near your Current Location
In Easy Navigation Mode:
1) Where would you like to go - Click “A Point of Interest”.
2) Find your POI by starting with - Click “Your Current Location”.
3) Choose a POI category.
4) The closest POI in your category is listed – you may start typing to find a specific business,
or hit the down arrow to see a full list sorted by distance.
5) Tap your selected POI to navigate to that location.
In Full Navigation Mode:
1) Select “Drive To”.
2) Select “POI”.
3) Choose a POI category.
4) The closest POI in your category is listed – you may start typing to find a specific business,
or hit the down arrow to see a full list sorted by distance.
5) Tap your selected POI to navigate to that location.
Tip :
If you do not have a good GPS signal, the GPS will ask you for your start address to
find a nearby POI.
Tip :
You can also select a POI while on route – simply tap the map screen, then tap POI.
Find a Point of Interest near a Specific Location (Full Navigation Mode only)
1) Select “Enter Address”.
2) Enter your City or Zip code.
3) You may select “POI near town” to find all POIs in that area, or continue entering a street
name and/or a house number.
4) At any time during the address input, you may select “POI near…” to choose a POI near
your selected city, street, or exact address.