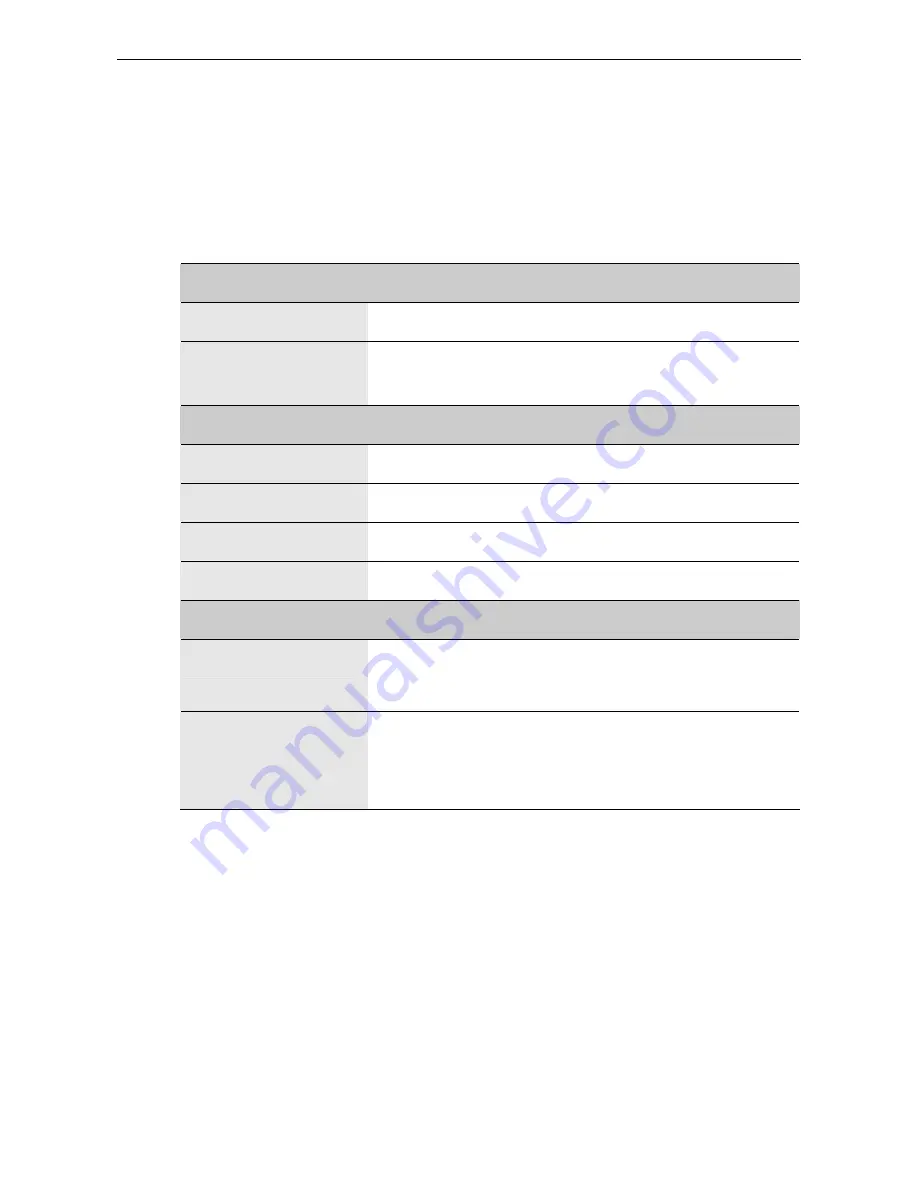
Netbook Docking Station User’s Manual
5. Specifications
General
Host Interface
USB 2.0
Operating System
Support
Windows
XP, Vista
32/64 bit, Windows
7
Ports and Connectors
Upstream
1 x USB Type B Female (Black)
USB Hub Downstream
6x USB Type A Female (Black)
Video Output Port
1 x DVI Female (White).
Power
1 x DC Jack (Black).
LEDs
Power LED
On: Power is supplied to the docking station.
Off: No power is supplied to the docking station.
USB Hub LED
On: Any of the four USB downstream ports is connected to a
USB device.
Off: No USB device is connected.
* Specification is subject to change without further notice.
20
















