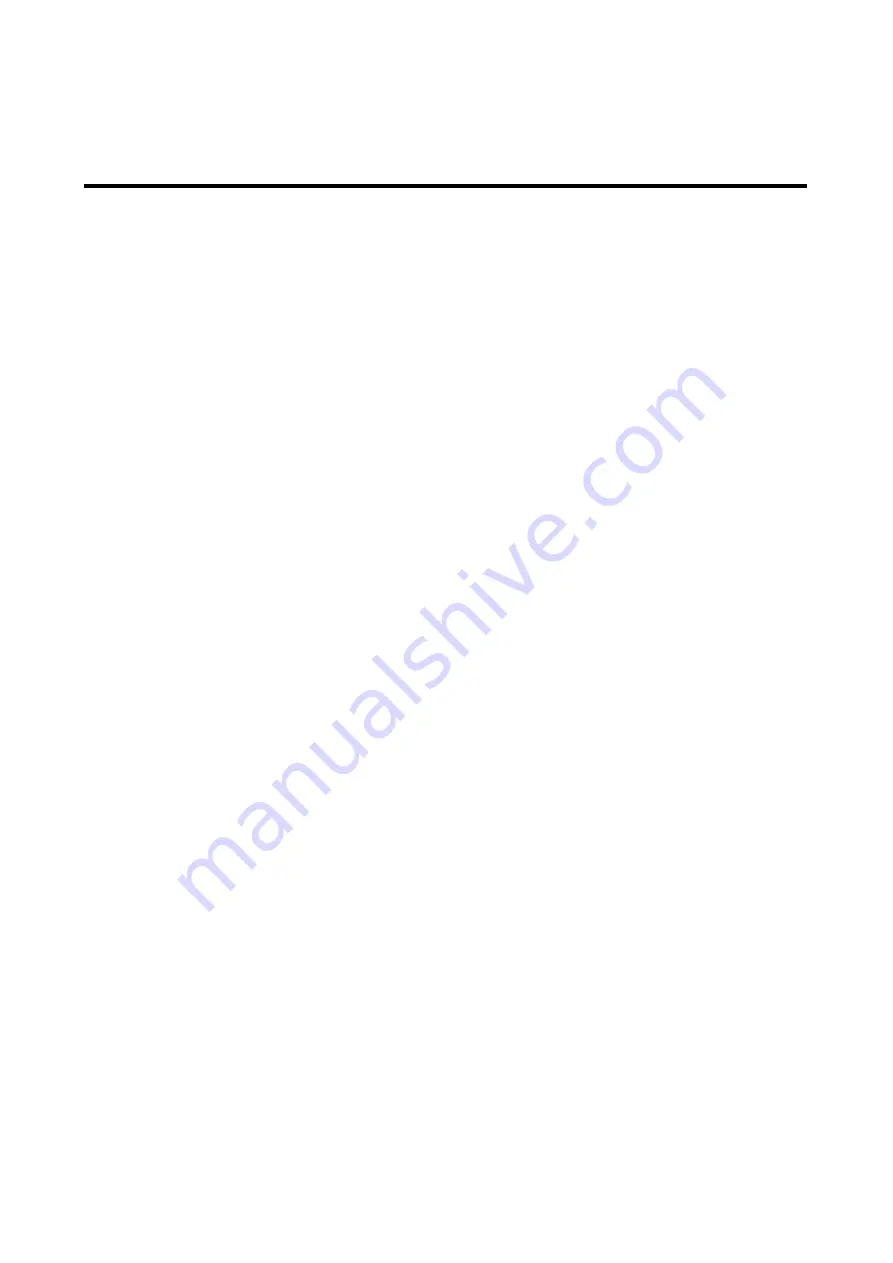
Troubleshooting
This chapter contains information about how to troubleshoot problems. If you have tried all of the
items listed below, please contact a qualified service personnel.
A. My display doesn’t work, even though the computer appears to work.
1. Make sure the power cable is securely plugged into the display.
2. Make sure the display is turned on.
3. Try turning the display off and then turning it on again.
4. Make sure the display’s power cord is plugged into a power outlet and into the AC power
adapter. Check to see whether the outlet works by plugging another device (such as a lamp)
into the outlet. (If the LED on the front of the display is illuminated, it is getting power. Try
the Next item in the list.)
5. Check the cable connection between the display and the computer. The cable connectors
must be pushed in all the way.
B. The message “ No Sync “ appears on my display.
This message appears when there is no video signal from the computer with cable already
connected.
1. Make sure that the computer’s power is turned on.
2. Make sure that your graphic card has its output already.
C. The message “ Signal out of Range “ appears on my display.
This message appears when the input signal is beyond the display’s capability.
Set your PC to a supported video mode, preferably 1024 x 768 at 75Hz. See “Setting the Video
Mode“ on page 21
D. The image is very unstable.
1. Set your PC to a supported video mode, preferably 1024 x 768 at 60 Hz. See “ Setting the
Video Mode “ on page 9
2. Restore the original factory settings by choosing
Factory Reset
in the OSD
“Colour“ submenu.
Note:
Even if your PC’s setting is out of the range of video modes that are supported by your
LCD monitor, it may still be displayed with reduced quality. This provides you with an
opportunity to change your PC’s setting to a more suitable one.
19


















