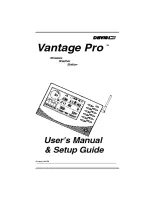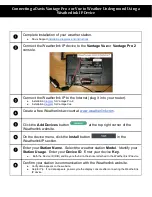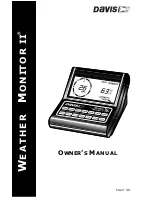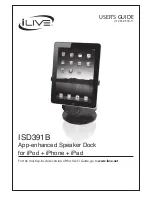Mini Docking Station User’s Manual
20
How Standby or Hibernate Mode Affects Devices
Attached to the Docking Station
External Monitors
When the docking station is connected to a computer and an external monitor, if the
computer goes into standby or hibernate mode, the external monitor display goes
blank.
When the computer returns to an active state, the external monitor display keeps
the same settings it had before the computer went into standby or hibernate mode.
However, if the add-on monitor was set for extended mode, windows that were
previously on the external monitor will not move back to that secondary monitor.
Also, if the add-on monitor is in extended mode and the computer requires a login
after standby or hibernate mode, the login screen appears on the primary computer
monitor, not the external monitor.
If the computer is shut down, restarted and logged in, again the add-on monitor
returns to the same mode as it was before shutdown.
Other Devices
If another device is connected to a port on the docking station and the computer
goes into standby or hibernate mode, that device will not function. For example, if
you are using the Ethernet port for high-speed network access, network access will
not be available until the computer returns to an active state.