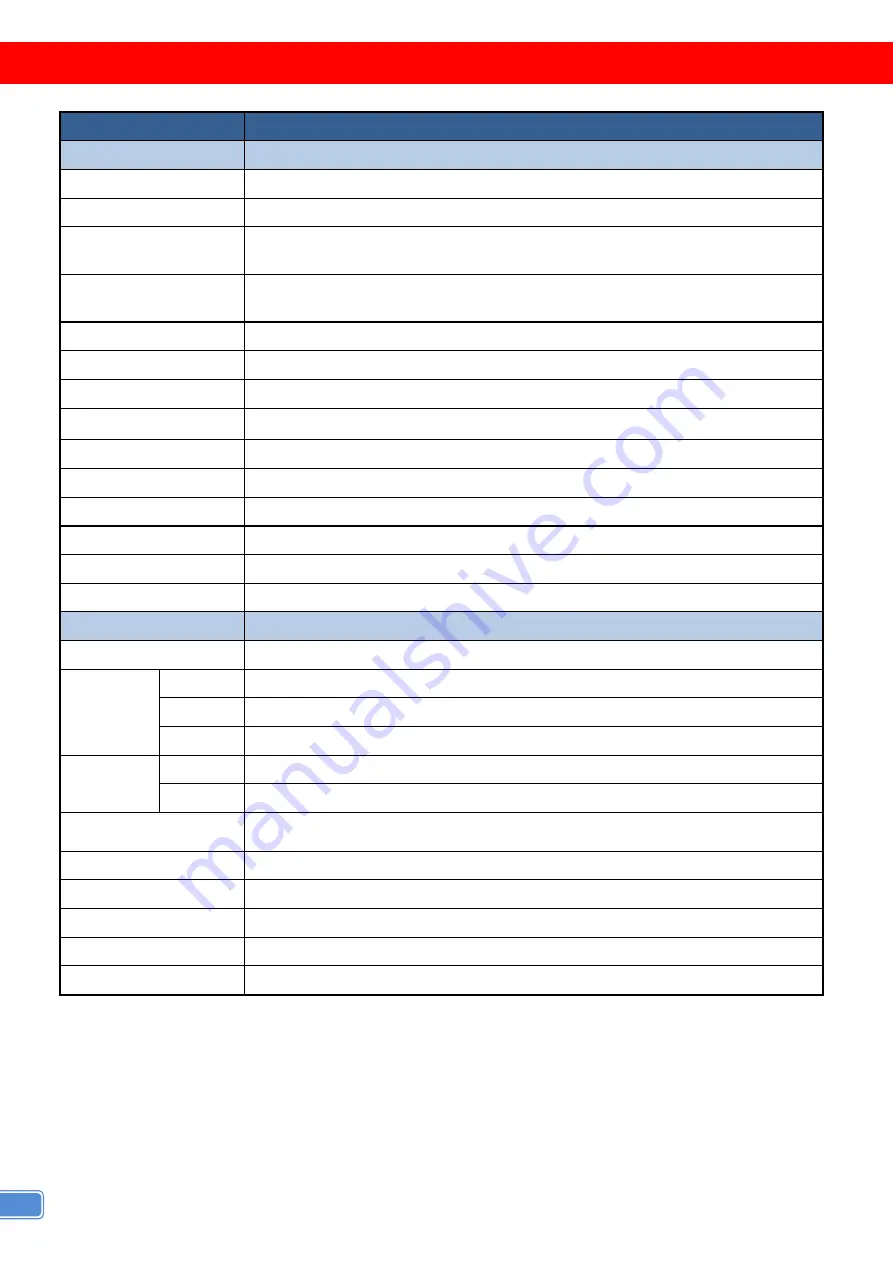
2
SPECIFICATIONS
Model Name
VW-1404ZH
Technical
Role of usage
Video Wall Processor
HDCP compliance
Yes
Video bandwidth
Input – Single link 600MHz [18Gbps]
Output –Single-link 225MHz [6.75Gbps]
Video support
Input - 4K2K@60 (4:2:0 10bits) / 4K2K@60 (4:4:4 8bits)
Output – 1920x1080@60 / 1920x1200@60
Video Format Support
HDMI
Audio support
Yes
ESD protection
Human body model — ±15kV [air-gap discharge] & ±8kV [contact discharge]
Input
1x HDMI + 1x USB + 1xRJ45
Output
4x HDMI + 1x Stereo
Control
IR remote control / Ethernet / USB (virtual ) / Front Panel
Input TMDS signal
1.2 Volts [peak-to-peak]
HDMI connector
Type A [19-pin female]
Mini-USB connector
Type A
RJ-45 connector
WE/SS 8P8C
Mechanical
Enclosure
Metal case
Dimensions
(L x W x H)
Model
288 x 180 x 43mm [11.3" x 9" x 4.4"]
Package
376 x 240 x 112mm [1'2" x 9.4" x 4.4"]
Carton
590 x 510 x 405mm [1'9" x 1'7" x 1'3"]
Weight
Model
1505g [3.3lbs]
Package
2128g [4.7lbs]
Fixedness
1U rack-mount with ears and Wall hanging holes
Power supply
12V DC
Power Consumption
12W
Operation temperature
0~40°C [32~104°F]
Storage temperature
-20~60°C [-4~140°F]
Relative humidity
20~90% RH [no condensation]


















