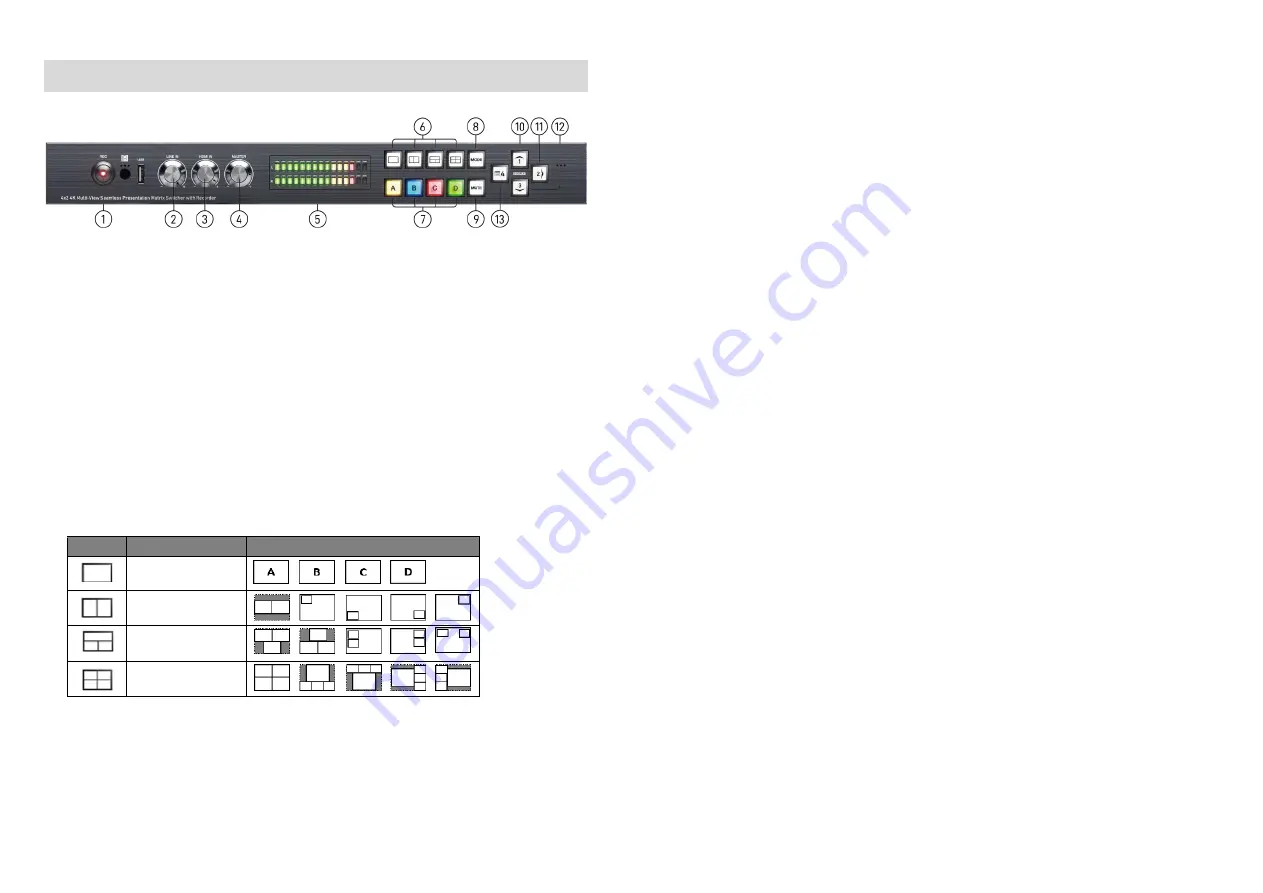
-
5-
OPERATION APPROACH
Method A: Front Panel Control
1.
Recording Button
To start/stop record
(1)
LED Solid Red: The USB flash drive is connecting to the product
(2)
LED Slow Blink: The device is recording
(3)
LED Fast Blink: The device is in the process of saving file
2.
Line In Volume Knob
To adjust the line in sound level
3.
HDMI In Volume Knob
To adjust the HDMI in sound level
4.
Master Volume Knob
To adjust the line in and HDMI in sound level together
5.
LED VU Meter Display
To show audio output activity
6.
Video Layout Selected Button
Select full screen, dual-view, triple-view and quad-view mode. User can switch default layout mode
by repressing video layout button.
Button
Layout Mode
Default layout mode
Full screen mode
Dual-view mode
Triple-view mode
Quad-view mode
7.
Windows Selected Button
User can assign arbitrary video source to every display windows. Firstly, press one of the windows
A-D buttons. Next, press one of input 1-4 buttons to select the source of selected windows.
(1)
Windows A (Yellow):
(2)
Windows B (Blue):
(3)
Windows C (Red):
(4)
Windows D (Green):
-
6-
8.
Video Mode Switched Button
To switch extend mode or mirror mode
(1)
Extend mode: the windows on master and slave output are different. The extend mode function
must be on dual-view, triple-view and quad-view layout mode.
-
On dual-view mode: press “MODE” button to enter extend mode. Select one of windows A-B
to show on slave output and then press “MODE” button to confirm. The other will show on
master output.
-
On triple-view mode: press “MODE” button to enter extend mode. Select one or two of
windows A-C to show on slave output and then press “MODE” button to confirm. The others
will show on master output.
-
On quad-view mode: press “MODE” button to enter extend mode. Select two of windows A-D
to show on slave output and then press “MODE” button to confirm. The others will show on
master output.
-
Under extend mode, the button LED of “MODE” and “selected layout” button will be solid red.
-
Press “MODE” button for 3 seconds to exit extend mode and enter mirror mode
(2)
Mirror mode: the windows on master and slave output are the same. User can press video layout
selected button to change video layout.
9.
Mute Button
Turn off the audio or audio/video
(1)
Press button to turn off audio and button LED will blink yellow light
(2)
Press button for 3 seconds to turn off audio/video and button LED will blink red light
(3)
On (1) or (2) state, user can press button to unmute audio or audio/video.
10.
Arrow(up)/ Input 1 Button
(1)
Arrow(up) function is for OSD menu
(2)
Input 1 function is for selected source
11.
Arrow(right)/ Input 2/ Enter/ Audio Source Button
(1)
Arrow(right) function is for OSD menu
(2)
Input 2 function is for selected source
(3)
Enter function is for OSD menu
(4)
Audio source function
To select the audio source of the master & slave output. Firstly, press audio source button and
the arrow(up), arrow(down) and arrow(right) buttons will show respectively red(master output),
blue(slave output), and purple(master & slave output) light. Select one of them and the selected
button will blink. Next, press one of the windows A-D buttons and the source’s audio of selected
window will be on selected output.
12.
Arrow(down)/ Input 3 Button
(1)
Arrow(down) function is for OSD menu
(2)
Input 3 function is for selected source
13.
Arrow(left)/ Input 4/ OSD menu/ Lock Button
(1)
Arrow(left) function is for OSD menu
(2)
Input 4 function is for selected source
(3)
OSD menu: press this button to enter OSD menu.
(4)
Lock/unlock function: press this button for 3 seconds to lock/unlock front panel. Under lock
status, the button LED will blink red light.










