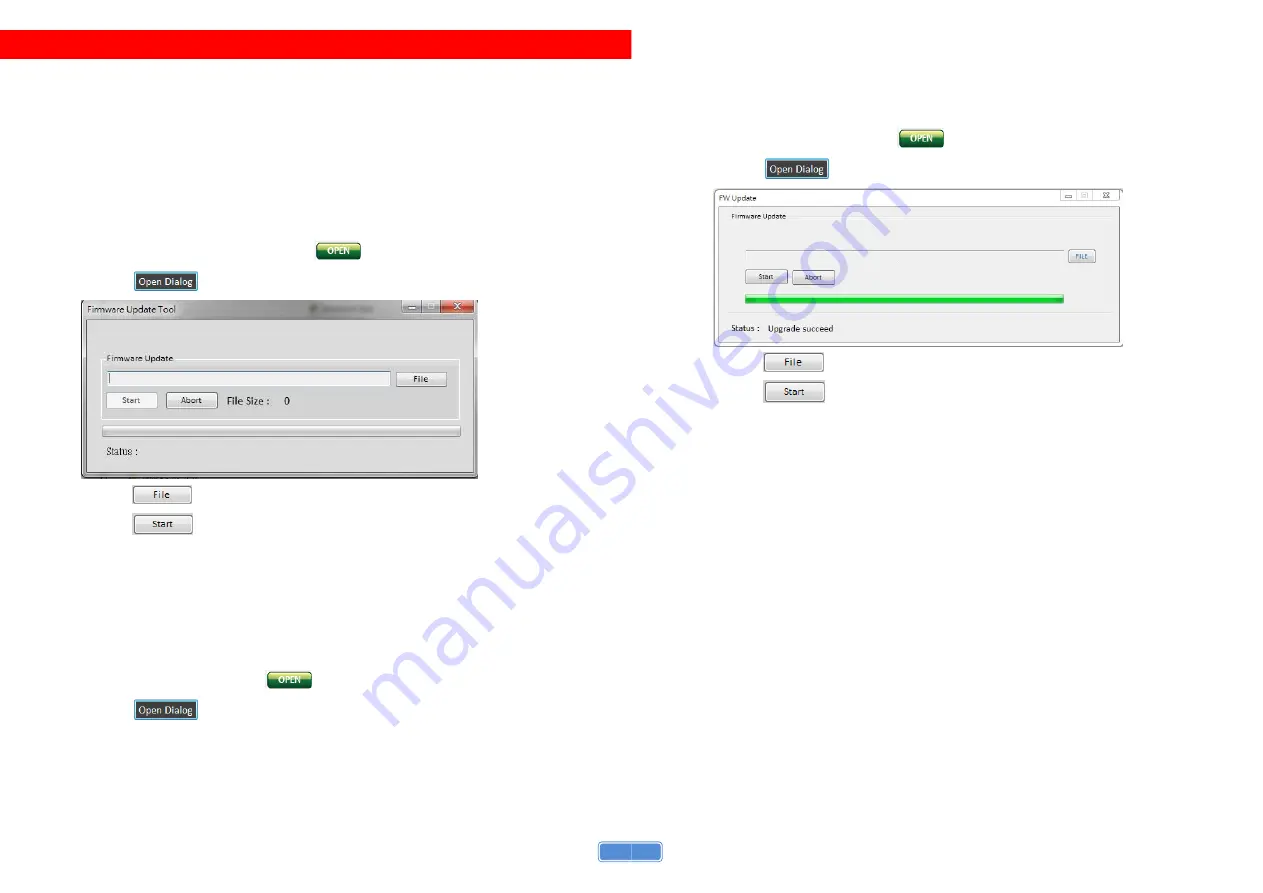
7
NOTICE
1. While connecting a new monitor to the splitter, experiencing a short period of time without display
might be expected. The splitter will do Automatic EDID learning which analyzes the newly connected
monitor to see if the EDID for the HDMI input is necessary to update!
2. Firmware update is proceed through Micro-USB
Main Board
(1) Power on the device
(2) Connect the Micro-USB cable between PC and device
(3) Open firmware update software
(4) Set the correct COM port and
DO NOT
click
button
(5) Click the
button to open the Firmware Update Tool window
(6) Click the
button to select the main board firmware file
(7) Click the
button and the firmware will start to update
(8) After updating, please power cycle the device
Input
(1) Power on the device
(2) Connect the Micro-USB cable between PC and device
(3) Open firmware update software
(4) Set the correct COM port and
click
button to connect software
(5) Click the
button to open the software folder
(6) Save the firmware file in this software folder and reconnect the Micro-USB cable
(7)
Open
firmware update software and then device will start to update firmware automatically
(8)
After update process is done, software will show “Success” message and then be closed
automatically
(9) After updating, please power cycle the device
8
Output
(1) Power on the device
(2) Connect the Micro-USB cable between PC and device
(3) Open firmware update software
(4) Set the correct COM port and click
button to connect software
(5) Click the
button to open the FW Update window
(6) Click the
button to select the output firmware file
(7) Click the
button and the firmware will start to update
(8) After updating, please power cycle the device






