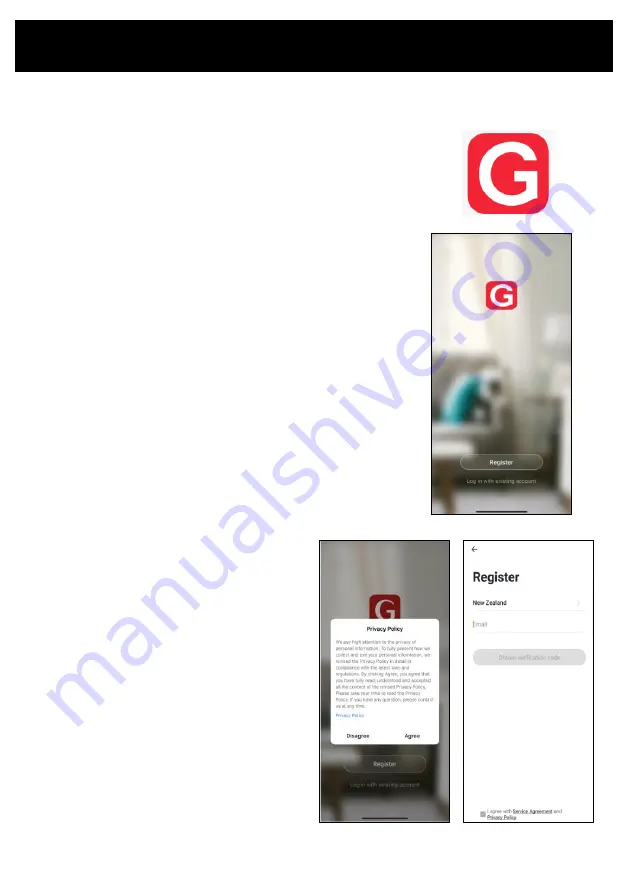
WiFi
–
Downloading and Setting up APP
This APP is supported only on 2.4GHz Wi-Fi channels.
The Goldair app and device pairing process require your 2.4ghz connection to
be separated from your 5ghz connection. For instructions on how to do this
please contact your internet provider.
•
Tap REGISTER near the bottom of the screen.
•
Read and agree to the Privacy Policy.
•
Add your email address.
•
Tap 'Obtain verification code'
You will then receive an email with a verification
code.
Download Goldair mobile APP
•
Open the APP Store or Google Play on your mobile phone.
•
Open 'Search' and enter 'Goldair'
•
Click 'GET' and begin to download and install.
Once downloaded to your phone open the APP
•
Enter the verification code from your email.
•
Create a password.
•
Then tap confirm.
If you haven't received a verification code via
email, tap the resend button and when the
verification code is received follow above steps.
Your APP is now registered and ready for pairing
to your device.

















