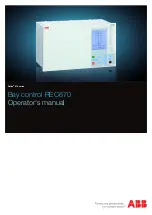GF-DIO MANUAL
2012
4
STEP 6:
Configuring the GF-DIO Board
Now that the GF-DIO Board is connected to the computer it is ready for configuration. Turn on
the computer and start the GF-Config program. GF-Config starts up with a picture of all the
connected GoFlight modules available for configuration. Select the image of the GF-DIO Board
in the left window of the program. On the right side is the Input area, here are options to select
each of the positions on the GF-DIO. Flip each of the switches that are connected to the board.
Once the switch is flipped, a box will appear in use on the right side corresponding to each
numbered position on the board. Click on the Cockpit Functions and use the pull down menu to
select the unique function for that switch. You can see a screen shot of GF-Config below and
what it will look like with the GF-DIO Board connected ready for configuration.
Below the Input section on the right side of the program is the Output section. This is where
selections such as the LED functions are assigned. Start by connecting the LED to the GF-DIO
Board on the LED side of the board. Now set the output function to the same function as above
and when the switch is flipped, the LED light will activate.