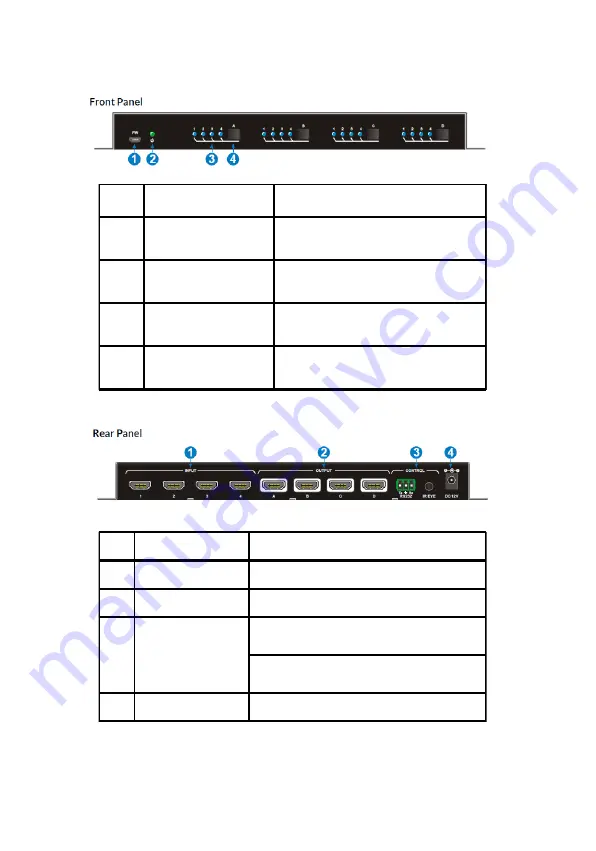
4
Product Layout
No. Name
Description
1
Firmware
Micro USB port for performing
firmware update
2
Power LED
The LED is illuminated when
powered on
3
Input LEDs
One LED illuminates to indicate
the selected input source
4
Input Select Button Press the button to cycle through
the four input sources
No. Name
Description
1
INPUT (1-4)
Connects to your HDMI source devices
2
OUTPUT (A-D)
Connects to your HDMI displays
3
CONTROL
RS232: Connects to your computer's RS232
port using the included RS232 cable
IR Eye: Connects to the included IR
Receiver Extension cable
4
DC 12V Power Jack Connects to the included power adapter






























