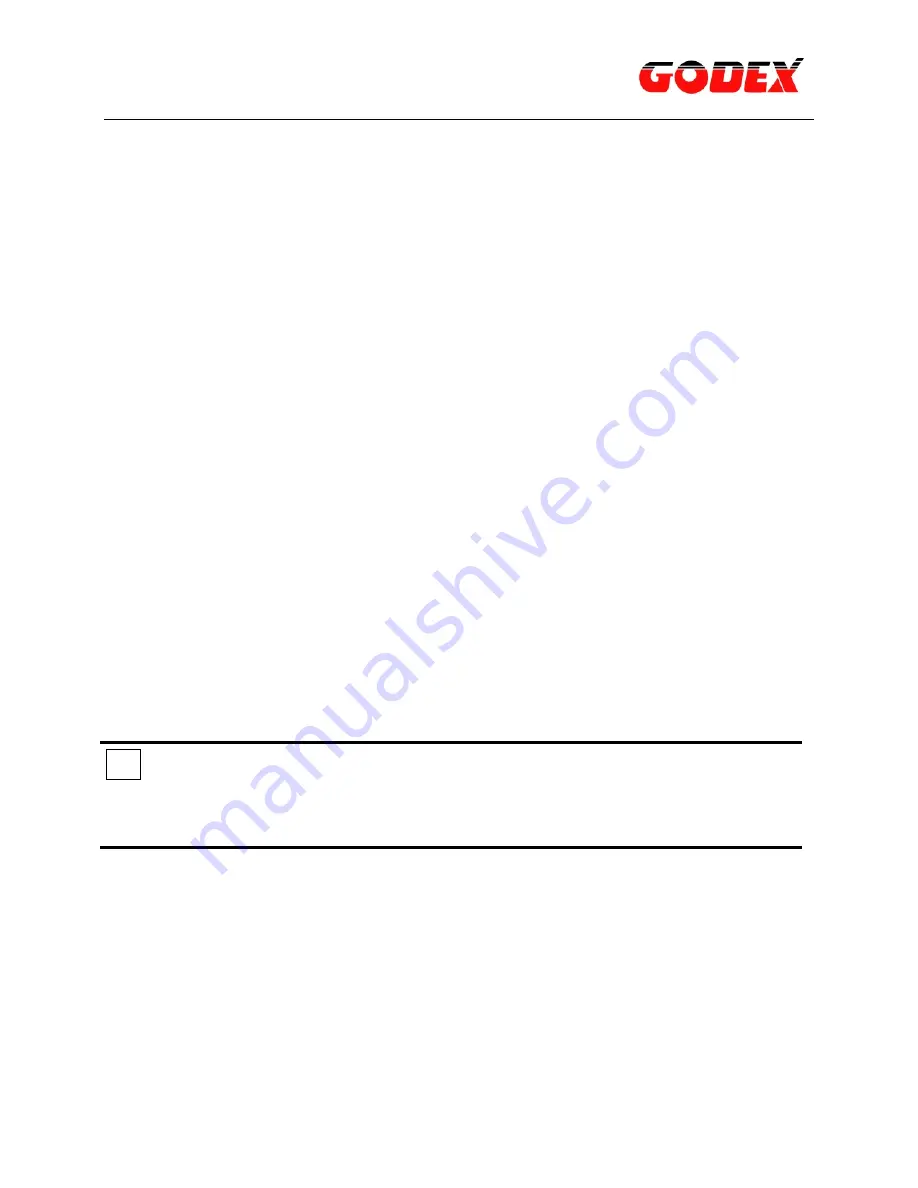
If neither print cartridge is low on ink, press the Resume button. If the Print Cartridge
Status-LED remains on, turn off, then turn on the printer.
• If the light is on and flashing.
Verify that the correct print cartridges are installed.
Otherwise follow these steps:
1. Open the printer's top cover, remove the black print cartridge, then close the
cover.
2. Do one of the following:
If the light is flashing
: Open the top cover, re-insert the print cartridge you
removed, then remove the tri-color print cartridge.
If the light is off:
There is a problem with the cartridge you removed. Go to
step 3.
3. Manually clean the print cartridge.
After cleaning the print cartridge, re-insert it into the printer.
If the print cartridge status light continues to flash, replace the print cartridge
• Print quality symbol-LED’s are on or are flashing
By pressing one of the print quality selection buttons you can select the required
print quality mode. The selected print quality is indicated by one of the print quality
LED’s.
One symbol is on: Indicates the selected print quality.
One symbol is on, another is flashing:
The symbol which is on indicates the selected print quality for the current print job.
The flashing symbol indicates the selected print quality for the next print job.
One symbol is flashing: The print quality “draft” or “high” has been selected by the
application software.
Note:
i
The print quality cannot be changed during printing. Check if the print quality button is
activated by the application software.
• All lights are flashing
T
he printer may need to be restarted
1. Press the Power button to turn off the printer, then press the Power button to
restart the printer. Proceed to step 2 if the lights continue to flash
2. Press the Power button to turn off the printer.
3. Disconnect the printer's power cord from the electrical outlet.
4. Reconnect the printer's power cord to the electrical outlet.
5. Press the Power button to turn on the printer.
13


















