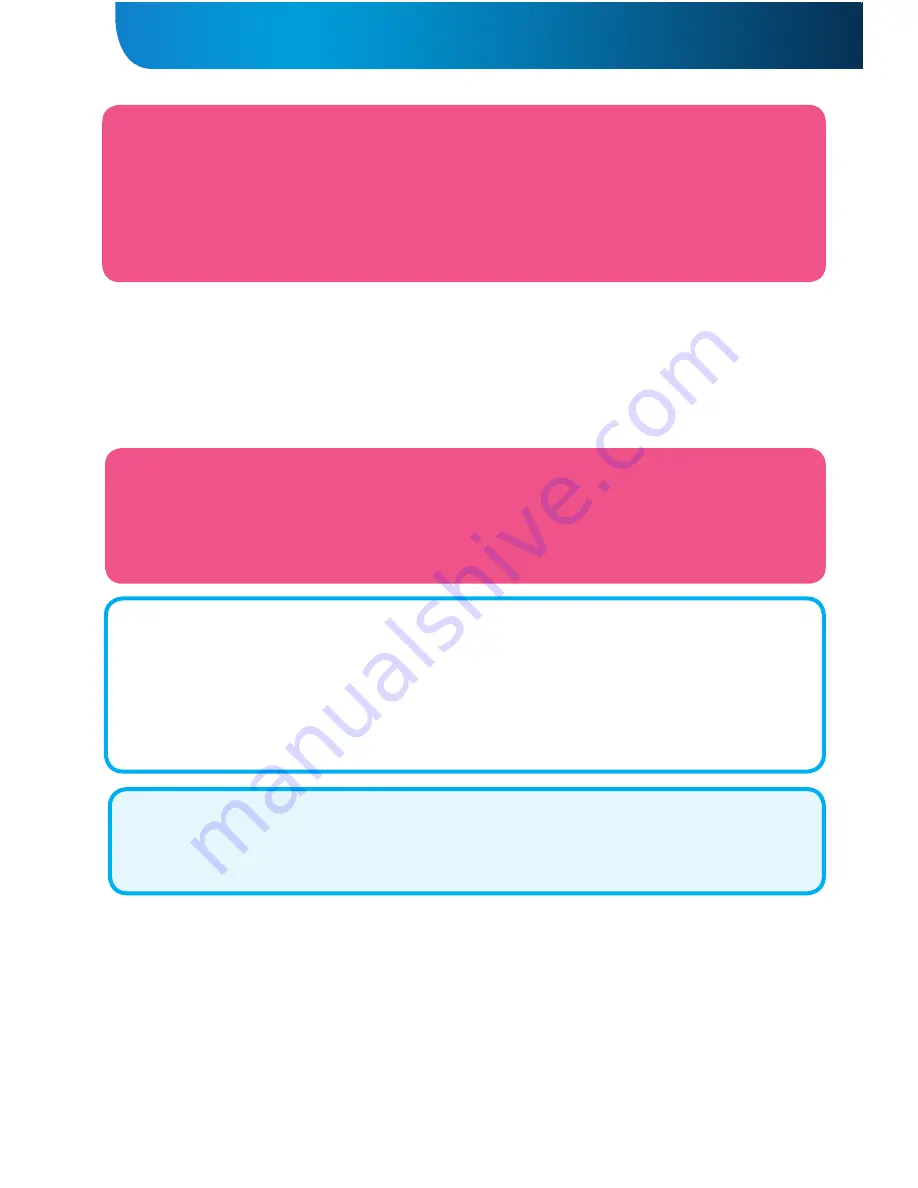
5
GOCLEVER
| Quick Start Guide
GOOGLE ACCOUNTS
Your Free Google Account is your key to
updating your
GOCLEVER TAB. Logging into your Google Account you are up
to date with your
e-mails
and you are able to download
thousands of applications
(free and paid) from the Internet
App Store
, sync your
calendar
and much more.
If you already have your Google Mail you can use the existing
login & password
. If you don’t have any, you can easily
set up a new account using your GOCLEVER TAB/Settings/Accounts&Sync/Add Account. You need an
Internet access
if you want to create an account or log in.
CONNECTING TO 3G NETWORK
(EXTERNAL MODEMS OR BUILT-IN 3G MODEM)
To connect to 3G network please follow these simple instructions:
1. Tap the Setting icon and choose ‘More’.
2. Press ‘Mobile networks’
3. In the ‘Mobile network settings’ mark ‘Data enabled’ and ‘Data roaming’.
4. Open ‘Access Point Names’ and choose yours.
•
“Data roaming” – Be aware that it provides extra costs for you.
•
Check if your device is equipped with built-in 3G module or operates the external 3G modems. Note that some of
GOCLEVER TABs are not equipped with USB OTG port and that causes an inability of 3G operation.
•
Due to the fact that modem manufacturers’ technical specifications may change we recommend our customers to
verify compatibility before purchasing any modem. GOCLEVER guarantees compatibility of GOCLEVER GCM01 and
GOCLEVER GCM02.
•
Note that every local telecommunication provider has its own access points (APN). If the device does not follow
them automatically, please contact to your telecom service provider to gain them.
TRANSFER DATA VIA PC
You can transfer your personal data (apps, multimedia files) from the GOCLEVER TAB to your PC computer and in
the reverse direction simply using
USB cable
(included). The tablet will be recognized by your PC as a “Multimedia/
Portable device” in that case. Note that it is also possible
to charge
the tablet while data transferring (optional). If
the devices do not automatically recognize each other, you should compare them manually. In such situation, simply
open Settings/Storage and choose the ‘USB MASS STORAGE’ option simply following on-screen instructions. The tablet
will be recognized by your PC as a
“mass storage”
. In both cases The GOCLEVER TAB will be detected on your PC in
‘My Computer’ folder. Then you can open/delete files stored in a tablet memory and
copy files from PC
to the tablet
and in the reverse direction. Use
‘ES File Explorer’
App to open multimedia files that have been copied/install apps
in your tablet.
NOTICE
GOCLEVER reserves the right to revise this publication or to change its contents without notice. Information contained here-
in is for reference only and does not constitute a commitment on the part of the manufacturer or any subsequent vendor.
They assume no responsibility or liability for any errors or inaccuracies that may appear in this publication nor are they in
anyway responsible for any loss or damage resulting from the use or misuse of this publication, malfunction, modification
of the device or battery replacement.
•
As we are improving our products constantly, the presented in this QSG device (software and hardware) is subject to
change without notice for further improvement.
•
GOCLVER is not commitment to any mistakes or incidences caused by this Quick Start Guide. GOCLEVER nor any of its
licensors shall not be liable for any loss of data or profits in result of using the tablet in inappropriate way. We are not
responsible for any problems related to the functioning of Android System and applications operating under its control.
•
Pictures are provided for reference only, product appearance and functionality may differ from that shown. Product
operation and design are subject to change without prior notice.
•
PCB color and bundled software versions are subject to change without notice.
DISCLAIMER
As the GOCLEVER products are constantly updated and improved, your GOCLEVER TAB’s software may have a slightly
different appearance or modified functionality than presented in this Quick Start Guide. The newest software updates
for your device you can find in the Support section on the GOCLEVER website.
Summary of Contents for QUANTUM 785
Page 10: ...www goclever com...
Page 21: ...WWW GOCLEVER COM GOCLEVER Android GOCLEVER QUICK Start Guide...
Page 28: ...27 GOCLEVER Quick Start Guide 12 1 2 3 4 5 6 7 3 8 10 1 3 2 1 3 9 10 11 2...
Page 30: ......
Page 70: ...www goclever com...
Page 80: ...www goclever com...
Page 90: ...www goclever com...
Page 100: ...www goclever com...
Page 101: ...QUICK Start Guide GOCLEVER TAB Andro id GOCLEVER www goclever com...
Page 109: ...108 GOCLEVER Quick Start Guide BO DO SERVICO...
Page 110: ...www goclever com...
Page 121: ...www goclever com...





















