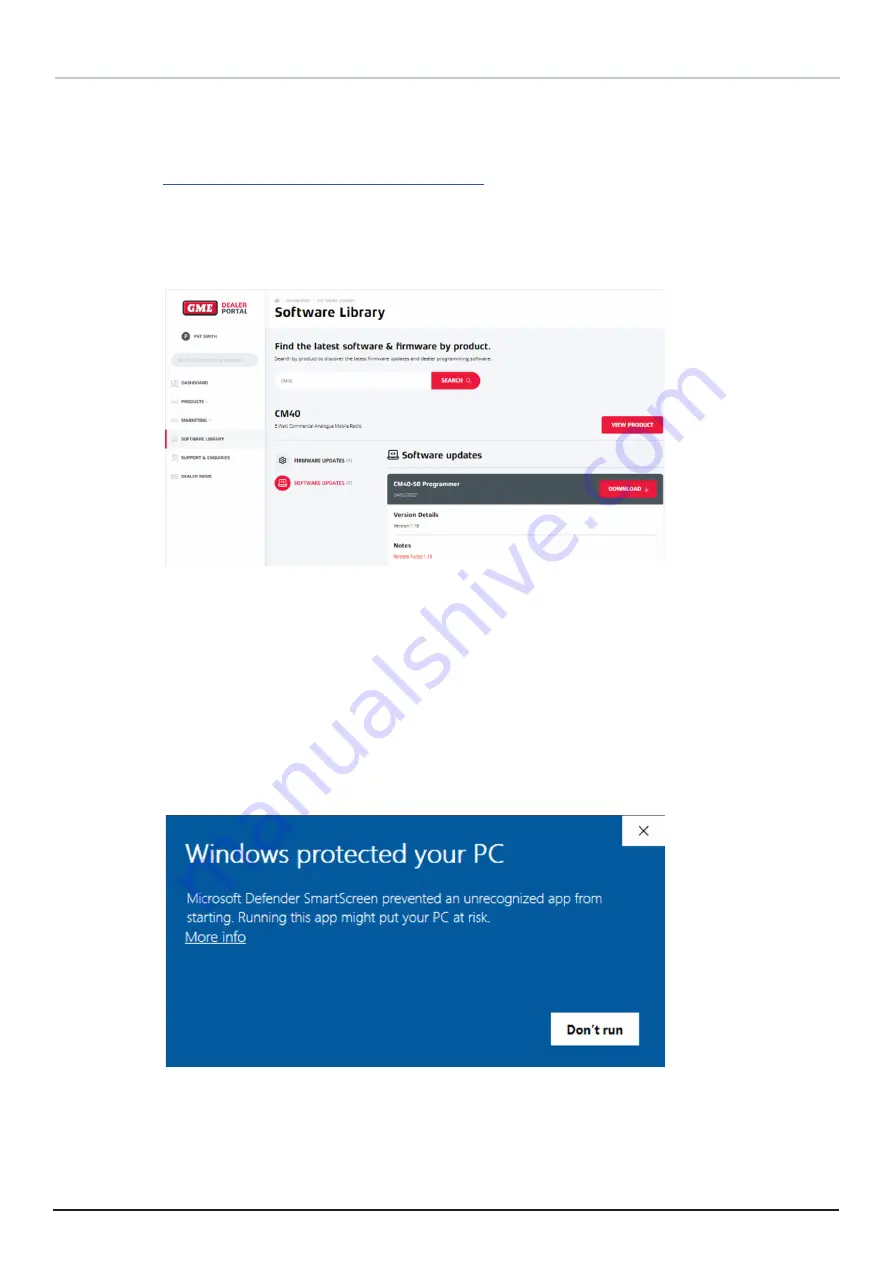
8 P R O G R A M M I N G M A N U A L
C M 4 0 & C M 5 0
Downloading and Installing the CM40 & CM50 Software
The CM40 & CM50 programmer software is available for download by authorized GME Commercial
dealers via the GME Commercial dealer portal.
1.
Go to your web browser (Microsoft Edge is recommended) and enter:
https://www.gme.net.au/au/dealer/login/
2.
Enter your log in credentials.
3.
In the menu at the left, click Software Library.
4.
In the search box, enter CM40 or CM50. Click Search.
Figure 5 – The Software Library Screen in the Dealer Portal
5.
Select Software Updates and download the CM40 & CM50 programmer software. GME
Commercial recommends to review the latest Release Notes.
NOTE:
The software file is usually 20–30 megabytes. Depending on your computer
setup, the CM40 & CM50 programmer will download into a folder specified by you or
into the default Downloads folder. If the latter, you may choose to move the file to a
more convenient location using Windows Explorer.
6.
Double-click on the installer.
You may see a pop up warning concerning the risks of installing software, for
example:























