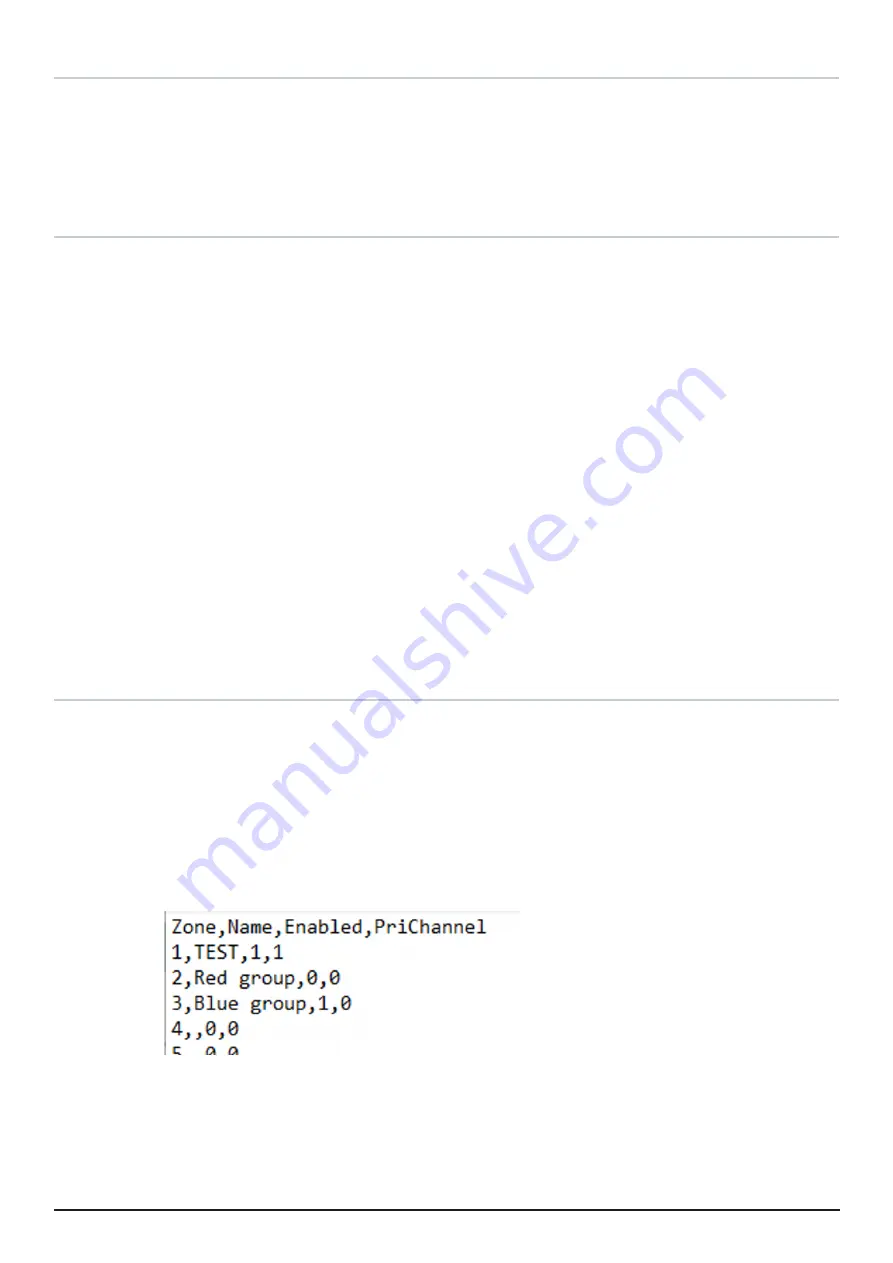
C M 4 0 & C M 5 0
P R O G R A M M I N G M A N U A L
2 3
Adding an Analog Channel
(cont.)
4.
Edit the settings as required.
5.
Click OK to confirm the changes or click Cancel to discard.
NOTE:
Certain options when selected will need to be assigned to a CM40 or CM60 radio or UIC600
Controller Microphone function key (F key). For example, Squelch switch, Talkaround switch.
Adding a Group Channel (Voting Groups and Scan Groups)
To add a Group Channel:
1.
Click the Zones/Channels button in the main window. Select the Channels tab and
right-click in the window to bring up the Channels menu.
2.
Select Add Group Channel. The Add Group Channel window is displayed.
3.
From the Available Channels section, select a specific channel and click the Add
button.
4.
Select the Scan Type which corresponds to the type of scan or voting required from
the drop-down menu.
To add Channels to a Group:
1.
Click the Zones/Channels button in the main window. Select the Channels tab and
right-click in the window to bring up the Channels menu.
2.
Select Edit Channel to display the Edit Group channel dialog.
3.
From the Scan Type drop down field, select an option which corresponds to the type
of scan, or voting methods used for this channel.
NOTE:
Parameters relating to Priority Scan or Voting are accessed from the Priority Scan tab or
Config Voting tab.
Exporting and Importing Channels
You can Export Channels of the selected type (filter) to a .csv (comma-separated values) file, edit the
file, and re-import. This may be more convenient for large-scale changes. To do this:
1.
Click the Zones/Channels button in the main window.
2.
Select the Channels tab and right-click in the window to bring up the Channels menu.
3.
Click the Export Zones button and then navigate to the required location and Save
your file.
4.
You can edit the .csv file as required. The easiest way to ensure the correct format is
to modify or add as required using the existing entries as a model.
Figure 22 – A typical .csv file
5.
Import Channels using the Import Zones button.
























