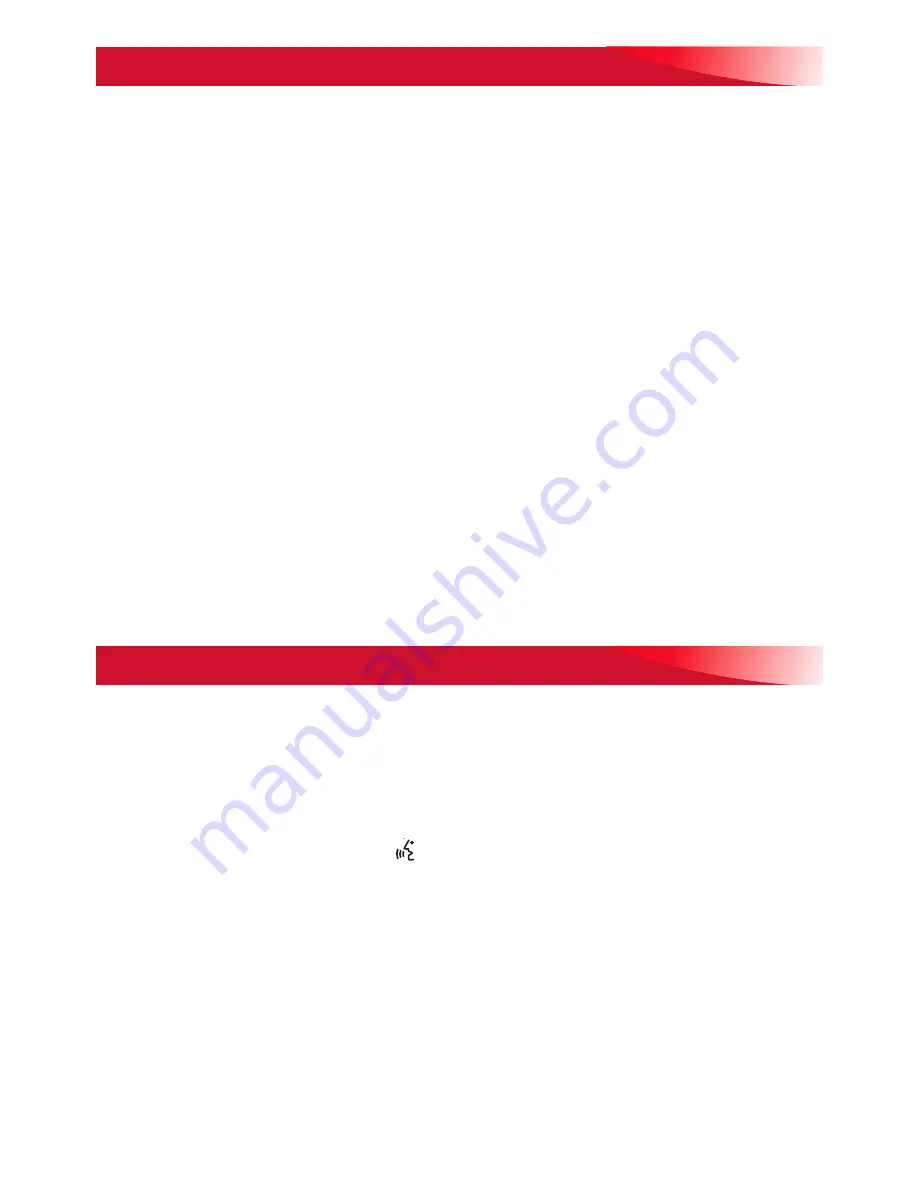
14
BLUETOOTH® SYSTEM
Refer to your Owner’s Manual for important information about using the Bluetooth system while
driving.
Before using a Bluetooth-enabled device in the vehicle, it must be paired with the in-vehicle
Bluetooth system . The pairing process is disabled when the vehicle is moving . Not all devices
will support all functions . Visit my.gmc.com/learn for more information .
PAIR A PHONE
1 . To use voice recognition, press the Push to Talk button on the steering wheel; after
the beep, say “Pair Phone .”
To use the infotainment screen, select the Phone icon > Connect Phones > Add Phone .
2 . Start the pairing process on your phone . From your phone’s Bluetooth settings, select the
name shown on the infotainment screen .
3. Confirm the codes that appear on the infotainment screen and the phone.
4 . When pairing is complete, the phone screen is displayed . Your phone book may be down-
loaded depending on the phone .
STREAMING AUDIO
With a paired device connected via Bluetooth, touch Audio and then touch Bluetooth from
the sources list or touch More to view the Bluetooth option . Control audio operation using
the device controls or infotainment controls .
See your Infotainment System Manual .
INFOTAINMENT SYSTEM
APPLE CARPLAY
Apple CarPlay capability is available through a compatible smartphone using the Apple
CarPlay icon on the Home page of the infotainment system . No app is required .
1 . Connect your compatible phone by plugging the Lightning cable into a USB data port .
Use your device’s factory-provided Lightning cable . Aftermarket cables may not work .
2 . The Apple CarPlay icon will illuminate . Touch the Apple CarPlay icon to have your apps
displayed .
ANDROID AUTO
Android Auto capability is available through a compatible smartphone using the Android
Auto icon on the Home page of the infotainment system .
1 . Download the Android Auto app to your phone from the Google Play Store .
2 . Connect your compatible phone by plugging the phone USB cable into a USB data port .
Use your device’s factory-provided USB cable . Aftermarket cables may not work .
3 . The Android Auto icon will illuminate . Touch the Android Auto icon to have your apps
displayed .
APPS
F
In-vehicle apps — connecting to music, news, weather, travel information, sports, entertain-
ment and more — are available for download to the radio through the APPS icon on the
Home page . Downloading and using the apps requires internet connectivity, and may require
a data plan, accessed through the vehicle’s 4G LTE Wi-Fi hotspot, if active, or a mobile device
hotspot . For more information, visit my.gmc.com/learn .
See your Infotainment System Manual .




















