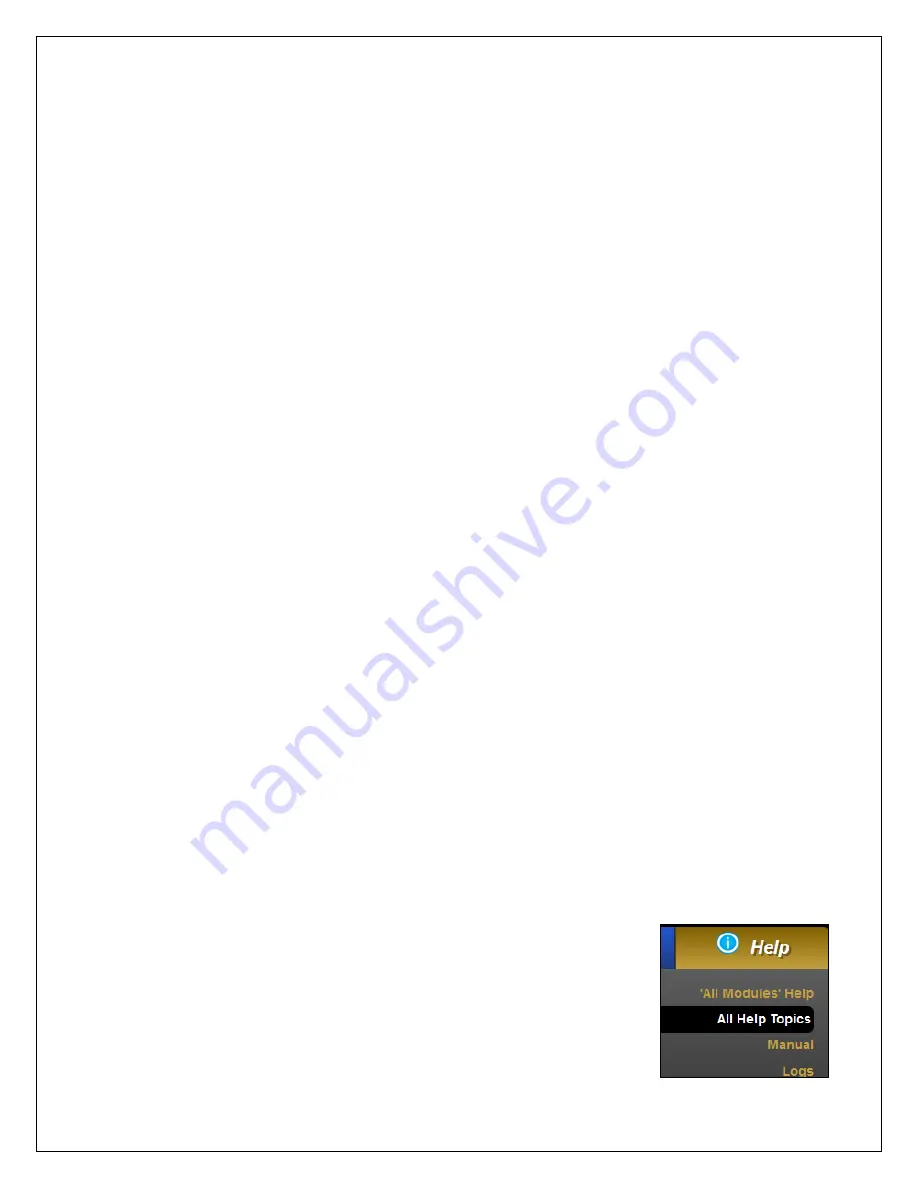
700-100 G400
© GLOBAL COMMUNICATIONS TECHNOLOGY, LLC
3
Dec-15
When prompted, click the “Restart” button.
8)
Once the system powers back up, you may not be able to connect to it any more if the IP
Address has changed. Change your PC's IP Address so it can talk to the system, or, if
appropriate, just plug the system into your network (LAN) and access it from there.
Change Primary Password
1)
For security reasons, we highly recommend that you change the default “admin” user
password. To do this, start by browsing to the system using your web browser. Log in as the
“admin” user. (Note that the “admin” username cannot be changed.)
2)
If not already there, access the configuration settings by clicking on the gray “gear” icon in the
upper right hand corner of the Link Builder tool.
3)
Hover your mouse over the “Preferences” header (no click is necessary). Select “Change
Password” from the list.
4)
Enter the current password (“admin”), and the newly desired password in the provided fields.
5)
When finished, click “Save Changes”.
6)
You do not need to logout or restart the system, but the next time you login as the “admin”
user, you will need to provide the new password. Keep the password safe and private.
Additional Configuration
The remaining sections and steps are optional, but recommended.
Learn the Built-In Help System
The G-400 series products have built-in help documentation that can assist you with whatever you are
trying to do.
1)
Login to the system using your web browser.
2)
If you want help for the Link Builder tool specifically, click on the blue “help” icon in the upper
left corner of the Link Builder tool. A dialog will be displayed with extensive help information.
3)
If you want help for the configuration portion of the system, you first need to access the “Help”
menu. If not already there, access the configuration settings by clicking on the gray “gear”
icon in the upper right hand corner of the Link Builder tool.
4)
Hover your mouse over the “Help” header (no click is necessary).
Now select an option from the available list.
5)
If you want help information for the current page/tool you are
actively accessing, click the first item in the list. A dialog will be
displayed with information about the settings you are looking at.
6)
If you want to browse all help topics for the system, click on “All Help
Topics” in the list. From there, you will be able to select any help
topic available to your current logged in user (which is essentially






