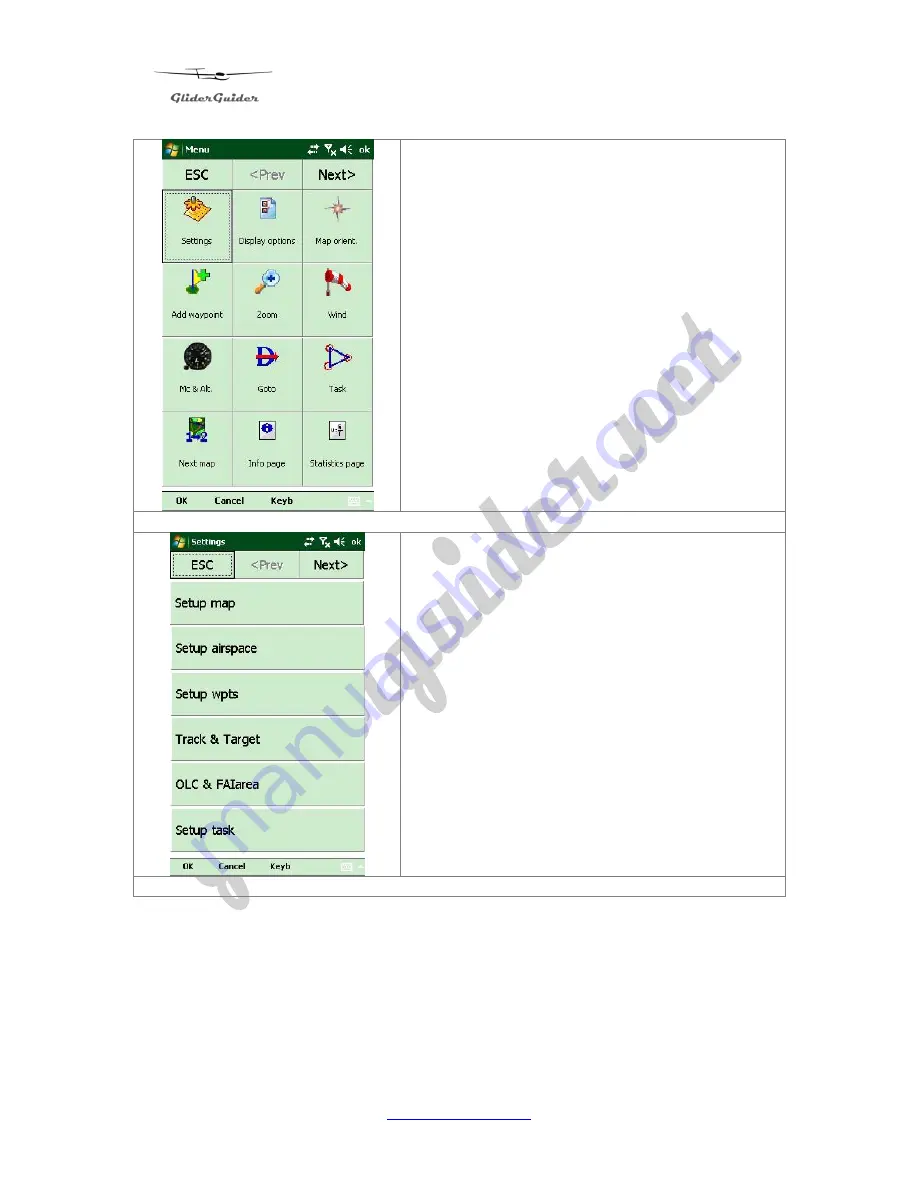
GliderGuider
USER GUIDE
10
www.gliderguider.net
Tap “Menu” (bottom right) to reveal the Menu
page.
Lots of nice toys here
– but for the purpose of
this exercise
please tap “Settings”.
This is the first of several “Settings” pages via
which you will setup SeeYou Mobile.
You will need to refer to the Operation Manual
for details on each setting, but for the purpose of
this exercise
please tap “Next>” (top right).

























