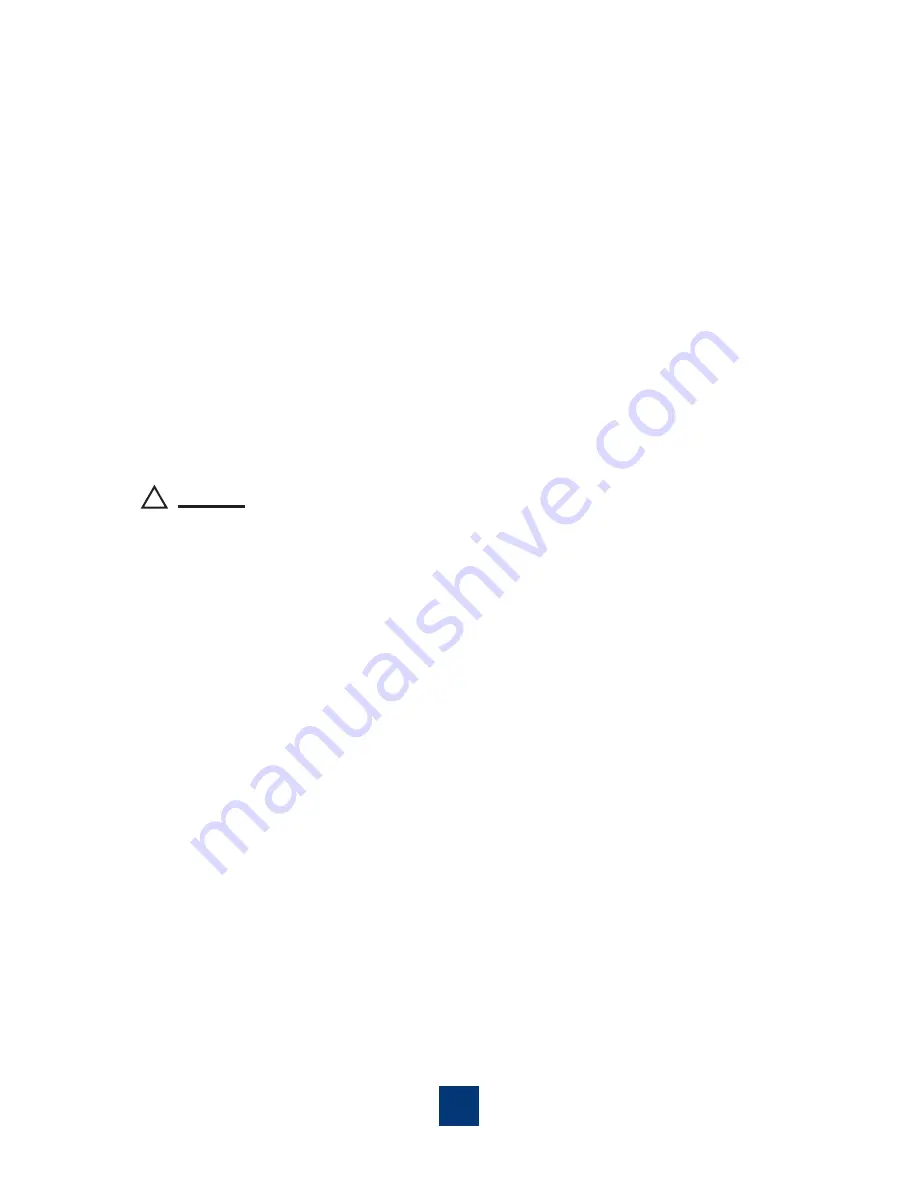
Connecting the Display (Figure 10.1)
To setup this display, please refer to the following
fi
gure and procedures.
1. Be sure all equipment is turned off.
2. Connect the DC adapter to the power connector on the monitor and the other end
into an electrical outlet (10.1).
3. Connect the D-SUB cable from the display's VGA input connector to the D-SUB
connector of your host computer and tighten the screws (10.1).
4. Connect the audio-in cable from the audio input of your display to the audio-out port of
your computer (10.1)
5. Connect the RS-232 or USB cable from the RS-232 or USB port of your display to the
RS-232 port (10.1) or USB port (10.1) of your computer.
6. Con
fi
gure the touch screen. Refer to the “Touch Screen Driver Installation” section
on page 18.
7. Once the touch screen is con
fi
gured, the monitor is ready for use.
!
Notice!
To ensure the LCD display works well with your computer, please confi gure the
display mode of your graphics card to make it less than or equal to 1366 x 768-pixel
resolution and make sure the timing of the display mode is compatible with the LCD
display.
We have listed the compatible “Video Modes” of your LCD display in the appendix
on page 17 for your reference.
This product is intended to be supplied by a Listed Direct Plug-In Power Unit marked
"Class 2" or Listed Adapter marked "L.P.S." and rated O/P +12Vdc, 3.0 A minimum.
9























