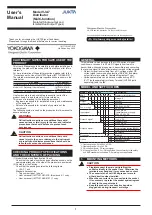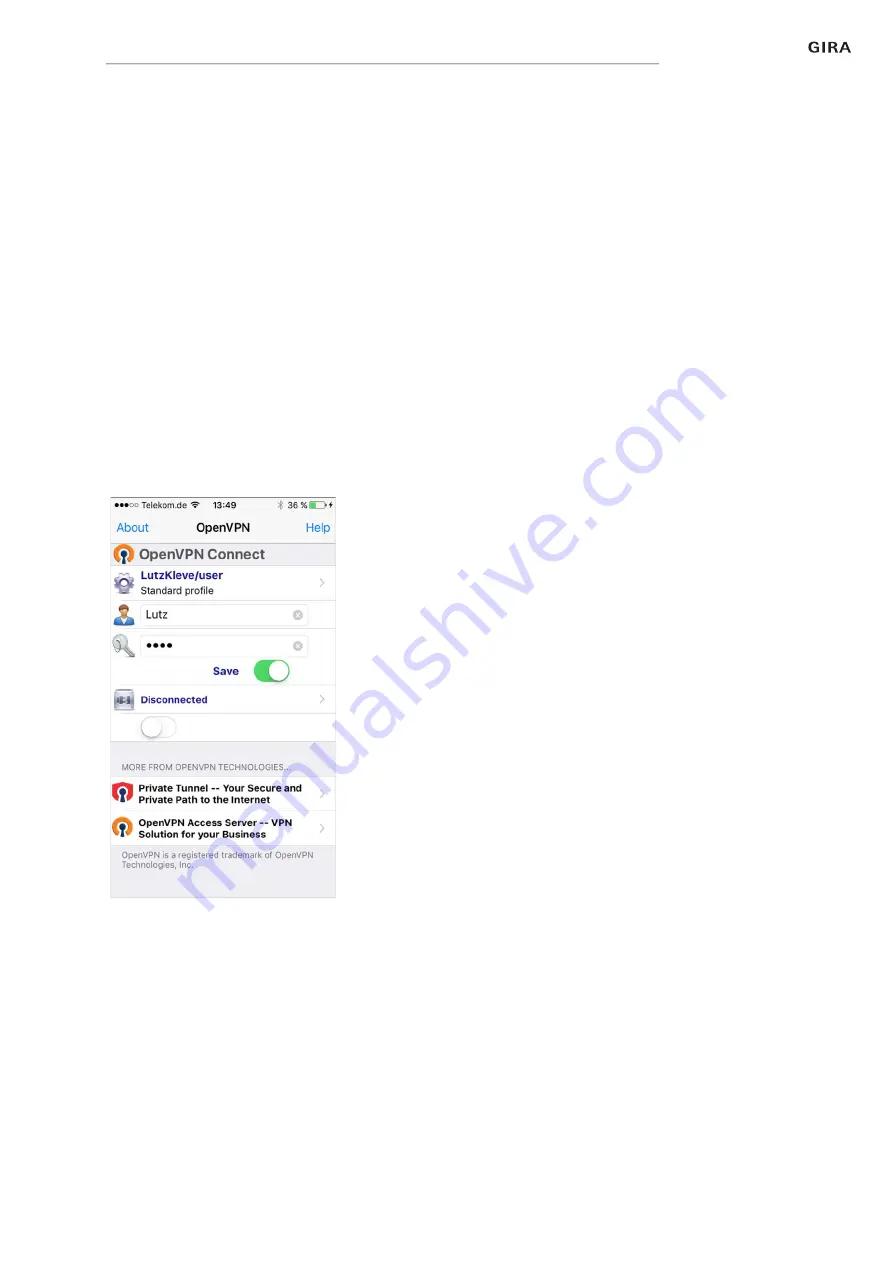
Gira smart home app
26
Settings in the system menu
2.1.4
Connecting to Gira X1 via OpenVPN
Requirements: You need a PC located in the same network as your Gira X1.
1 Open an internet browser on the PC (e.g. Google Chrome or Mozilla Firefox)
and enter the IP address of the Gira X1 in the address bar.
The diagnostic page of the Gira X1 opens.
2 Scroll to the bottom of the diagnostic page: Click on the [Download user cli
-
ent config] button. The downloaded file (user.ovpn) contains all information
required for VPN operation.
3 E-mail the downloaded file (user.ovpn) to the user's mobile phone.
On the user's mobile phone
Requirements: The "OpenVPN Connect" app from OpenVPN Technologies and
the Gira X1 app must be installed on the mobile phone.
1 Open the e-mail that you have just sent and tap the attached file.
2 In the selection that opens, select [Copy to OpenVPN].
The "OpenVPN Connect" app opens.
3 Tap the plus sign in the app.
4 Enter the user ID and password. The access details for the user created in the
GPA are entered here.
5 Save the settings by sliding the switch to [Save].
6 Open the Gira X1 app and switch to the system menu [System] - [Connection
to Gira X1].
7 Enter the local IP address for the Gira X1.
8 Once the connection to the Gira X1 has been established, enter the user name
and password from the GPA user management into the corresponding fields.
9 Tap [OK].
Fig. 26
OpenVPNConnect