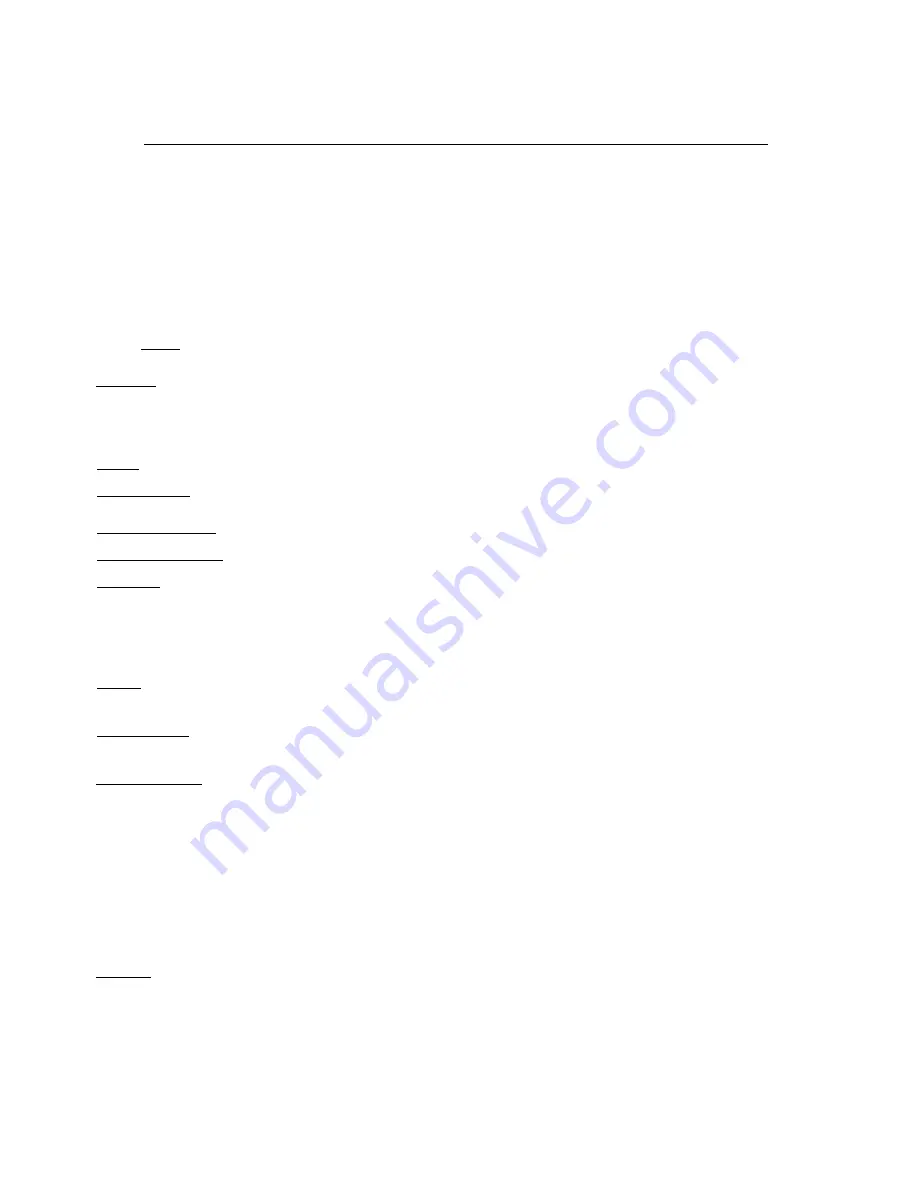
Software License and Limited Warranty
©
Copyright 2006, Siemens Subscriber Networks, Inc.
All rights reserved. Printed in the U.S.A.
Siemens Subscriber Networks, Efficient Networks, the Efficient Networks logo, and Gigaset(tm) are trademarks of Siemens AG. All other names may be trademarks,
service marks or registered trademarks held by their respective companies. This document is for information purposes only,Siemens Subscriber Networks is not
responsible for errors or omissions herein. Siemens Subscriber Networks reserves the right to make changes to product specifications without notice.
SIemens Subscriber Networks, Inc. – End User Software License and Warranty
INSTALLATION OF THE HARDWARE AND SOFTWARE PROVIDED BY SIEMENS SUBSCRIBER NETWORKS, INC (SSN). CONSTITUTES ACCEPTANCE BY
YOU OF THE TERMS OF THE FOLLOWING SOFTWARE LICENSE AND LIMITED WARRENTY. IF YOU DO NOT ACCEPT THESE TERMS, PLEASE RETURN
THE HARDWARE AND SOFTWARE AND SOFTWARE IN ITS ORIGINAL PACKAGING TO THE VENDOR FROM WHICH YOU PURCHASED IT FOR A FULL
REFUND OF THE PURCHASE PRICE.
The following describes your license to use the software (the"Software") that has been provided with your Siemens customer premise equipment ("Hardware") and
the limited warranty that Siemens Subscriber Networks provides on its Software and Hardware. Siemens Subscriber Networks reserves any right not expressly
granted to the end user.
Software License
The Software is protected by copyright laws and international copyright treaties. The Software is licensed and not sold to you. The definition od Software includes,
but not limited to, system and operating software marketed by Siemens Subscriber Networks, including firmware, embedded software, software provided on media,
downloadable software, software for configuration or programmable logic elements, and all Siemens Subscriber Networks maintenance and diagnostic tools
associated with the above mentioned software. Accordingly, while you own the media (such as CD ROM or floppy disk) on which the software is recorded, Siemens
Subscriber Networks or its licensors retains ownership of the Software itself.
1.
Grant of License.
You may install and use one (and only one) copy of the Software in conjunction with the Siemens Subscriber Networks provided Hardware.
You may make backup copies of the system configuration as required. If the Hardware is being installed on a network, you may install the Software on the network
server or other server-side devise on which the Hardware is being installed and onto the client-side devices.
2.
Restrictions.
The license granted is a limited license. You may NOT:
• sublicense, assign, or distribute copies of the Software to others;
• decompile, reverse engineer, disassemble or otherwise reduce the Software or any part thereof to a human perceivable form;
• modify, adapt, translate or create derivative works based upon the Software or any part thereof; or
• rent, lease, loan or otherwise operate for profit the Software.
2.
Transfer.
You may transfer the Software only where you are also transferring the Hardware. In such cases, you must remove all copies of the Software from any
devices onto which you have installed it, and must ensure that the party to whom you transfer the Hardware receives this License Agreement and Limited Warranty.
3.
Upgrades Covered.
This License covers the Software originally provided to you with the Hardware, and any additional software that you may receive from
Siemens Subscriber Networks, whether delivered via tangible media (CD ROM or floppy disk), down loaded from Siemens Subscriber Networks, or delivered
through customer support. Any such additional software shall be considered "Software" for all purposes under this License.
4.
Export Law Assurances.
You acknowledge that the Software may be subject to export control laws and regulations of the U.S.A. You confirm that you will not
export or re-export the Software to any countries that are subject to export restrictions.
5.
No Other Rights Granted.
Other than the limited license expressly granted herein, no license, whether express or implied, by estoppel or otherwise, is granted
to any copyright, patent, trademark, trade secret, or other proprietary rights of Siemens Subscriber Networks or its licensors.
6.
Termination.
Without limiting Siemens Subscriber Networks’s other rights, Siemens Subscriber Networks may terminate this license if you fail to comply with any
of these provisions. Upon termination, you must return the Software and all copies thereof.
Limited Warranty
The following limited warranties provided by Siemens Subscriber Networks extend to the original end user of the Hardware/licensee of the Software and are not
assignable or transferable to any subsequent purchaser/licensee.
1.
Hardware.
Siemens Subscriber Networks warrants that the Hardware will be free from defects in materials and workmanship and will perform substantially in
compliance with the user documentation relating to the Hardware for a period of one year from the date the original end user received the Hardware.
2.
Software.
Siemens Subscriber Networks warrants that the Software will perform substantially in compliance with the end user documentation provided with the
Hardware and Software for a period of ninety days from the date the original end user received the Hardware and Software. The end user is responsible for the
selection of Hardware and Software used in the end user’s network. Given the wide range of third-party hardware and applications, Siemens Subscriber Networks
does not warrant the compatibility or uninterrupted or error free operation of our Software with the end user’s systems or network.
3.
Exclusive Remedy.
Your exclusive remedy and Siemens Subscriber Networks’s exclusive obligation for breach of this limited warranty is, in Siemens Subscriber
Networks’s sole option, either (a) a refund of the purchase price paid for the Hardware/Software or (b) repair or replacement of the Hardware/Software with new
or remanufactured products. Any replacement Hardware or Software will be warranted for the remainder of the original warranty period or thirty days, which ever
is longer.
4.
Warranty Procedures.
If a problem develops during the limited warranty period, the end user shall follow the procedure outlined below:
A.Prior to returning a product under this warranty, the end user must first call Siemens Subscriber Networks at (888) 286-9375, or send an email to Siemens
Subscriber Networks at [email protected] to obtain a return materials authorization (RMA) number. RMAs are issued between 8:00 a.m. and 5:00 p.m.
Central Time, excluding weekends and holidays. The end user must provide the serial number(s) of the products in order to obtain an RMA.
B.After receiving an RMA, the end user shall ship the product or defective component, including power supplies and cable, where applicable, freight or postage
prepaid and insured, to Siemens Subscriber Networks at 4849 Alpha Road, Dallas Texas 75244, U.S.A. Within five (5) days notice from Siemens Subscriber
Networks, the end user shall provide Siemens Subscriber Networks with any missing items or, at Siemens Subscriber Networks’s sole option, Siemens
Subscriber Networks will either (a) replace missing items and charge the end user or (b) return the product to the end user freight collect. The end user shall
include a return address, daytime phone number and/or fax. The RMA number must be clearly marked on the outside of the package.
C.Returned Products will be tested upon receipt by Siemens Subscriber Networks. Products that pass all functional tests will be returned to the end user.
D.Siemens Subscriber Networks will return the repaired or replacement Product to the end user at the address provided by the end user atSiemens Subscriber
Networks’s expense. For Products shipped within the United States of America, Siemens Subscriber Networks will use reasonable efforts to ensure delivery
within five (5) business days from the date received by Siemens Subscriber Networks. Expedited service is available at additional cost to the end user.
E.Upon request from Siemens Subscriber Networks, the end user must prove the date of the original purchase of the product by a dated bill of sale or dated
itemized receipt.
5.
Limitations.
• The end user shall have no coverage or benefits under this limited warranty if the product has been subject to abnormal use, abnormal conditions, improper
storage, exposure to moisture or dampness, unauthorized modifications, unauthorized repair, misuse, neglect, abuse, accident, alteration, improper installation,
or other acts which are not the fault of Siemens Subscriber Networks, including acts of nature and damage caused by shipping.
• Siemens Subscriber Networks will not honor, and will not consider the warranty voided, if: (1) the seal or serial number on the Product have been tampered
with or (2) there has been any attempted or actual repair or modification of the Product by anyone other than an Siemens Subscriber Networks authorized
service provider.
• The limited warranty does not cover defects in appearance, cosmetic, decorative or structural items, including framing, and any non-operative parts.





































