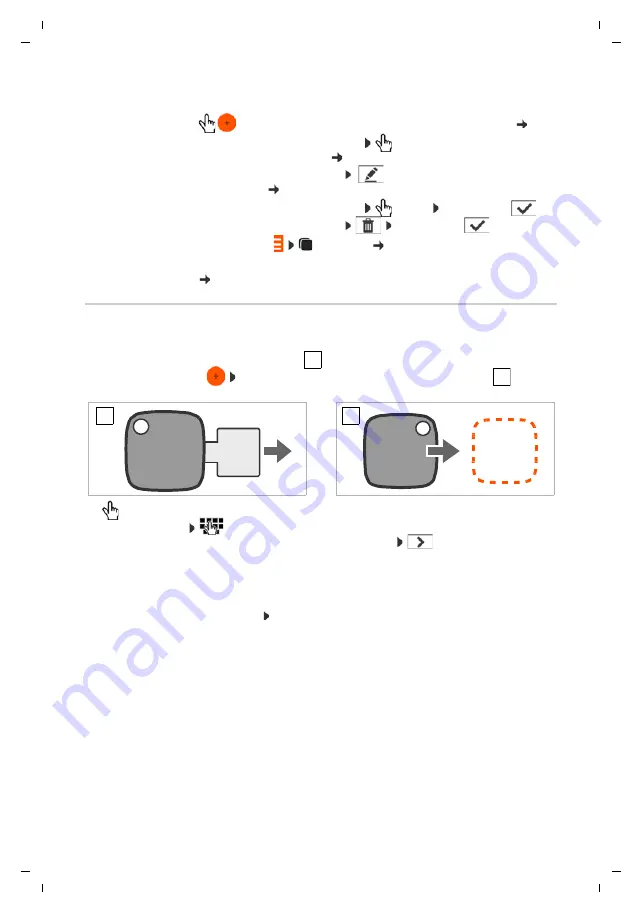
7
G-Tag / LUG CH en / A31008-M2655-R101-1-7619 / beacon.fm / 3/23/15
Te
mplat
e
element
s,
V
e
rs
ion 1
, 01.
07
.2
014
Tags
Actions
Adding a tag
The
G-tag
must be registered on the app before you attach it to an item.
¤
Pull the protective strip out of the
G-tag
¤
In the tag list, tap on
Place the
G-tag
on the outlined area in the display
¤
Scan
. . . the app searches for a tag in range. If it finds one,
Gigaset G-tag
is displayed.
¤
Tap on the name
Enter a new name for the tag, e.g. a description of the item to which
you want to attach the tag, e.g. "Car keys" or "Glasses case"
Adding/changing a picture (iOS only)
Instead of displaying the tag by the distance symbol you can assign a picture to the tag.
¤
Touch the symbol . . . different picture editing apps of your smartphone are offered, e. g.
camera, gallery or photo album
shoot a photo with the camera or select an existing pic-
ture
Settings for "tag in/out of range" notification
Set the app to notify you if the tag leaves the vicinity of your smartphone or returns to it.
The notification is displayed in the message bar, in the idle display and when the display is
locked. An acoustic signal is also emitted, if set.
Add a tag:
¤
. . . a wizard will guide you through the necessary steps
Edit a tag:
¤
Android: Touch and hold the tag
Edit
. . . the settings of the
selected tag are displayed
¤
iOS: Swipe the tag to the left
. . . the settings of the selected tag
are displayed
Delete a tag:
¤
Android: Touch and hold the tag
Delete
Confirm with
¤
iOS: Swipe the tag to the left
Confirm with
Group tags:
¤
Settings menu
My groups
Locate a tag:
¤
Tap on the tag . . . information about the selected tag is displayed
1
2
1
2
Gigaset

















