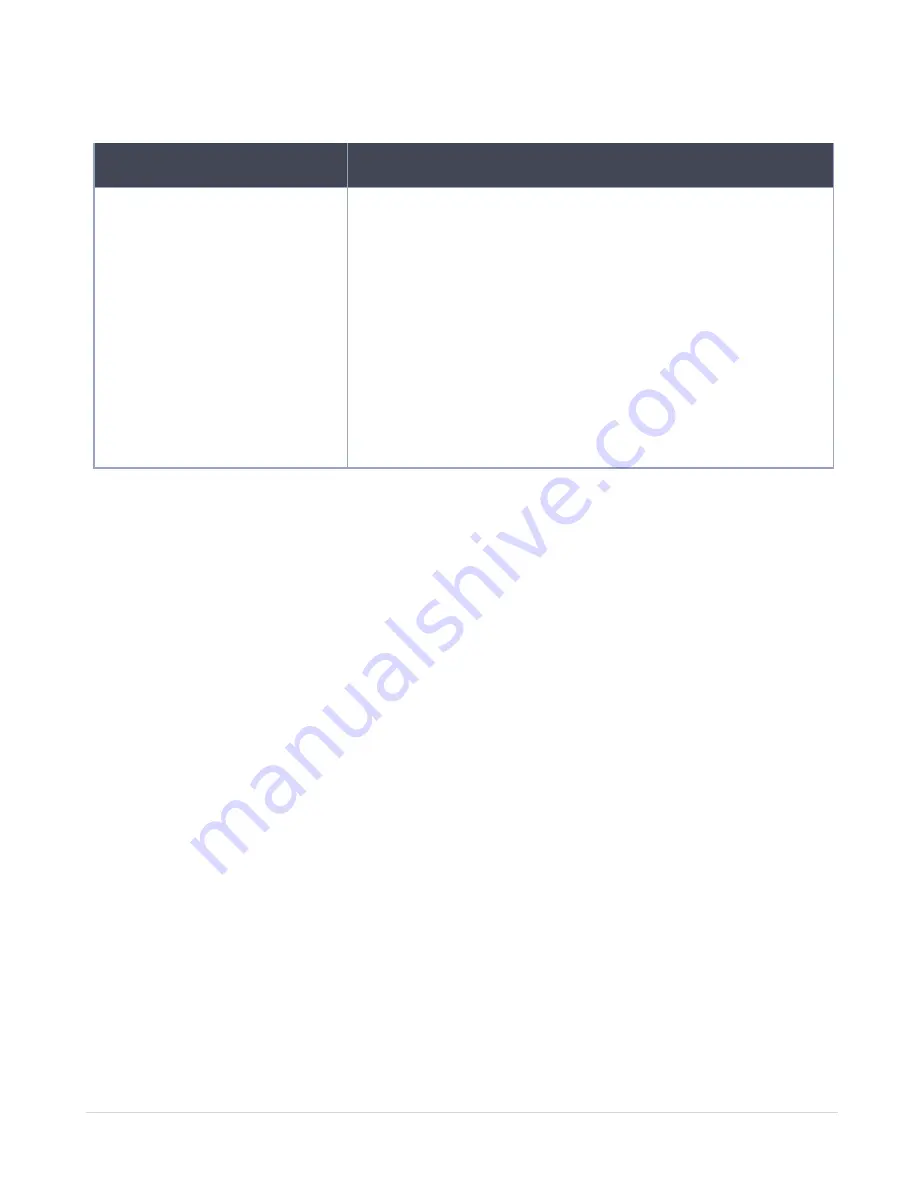
connection, you include no before the command, as demonstrated in the table below.
For example:
Command
Notes
Enable:
(config) # ssh server enable
Disable:
(config) # no ssh server enable
When SSH2 is enabled, you can use any compliant SSH2 client to
connect to the command-line interface remotely. For example, to
connect using the SSH2 client, PuTTY:
a.
Start PuTTY and enter the GigaVUE TA Series Traffic Aggregator’s IP
address in the Host Name field.
b.
Click the SSH protocol radio button.
c.
Click
Open
to open a connection.
If this is your first connection PuTTY warns you that the host key
presented by the GigaVUE TA Series node is not in your cache. You can
add the key, connect without adding the key, or cancel the
connection. Refer to
Verifying Host Keys During Connection
for
information on how to verify that the host key shown is the correct
one.
d.
Log in with GigaVUE TA Series credentials.
Advantages of SSH2
SSH2 is a secure choice for remote connections, providing an encrypted channel instead
of relying on clear text. It also provides stronger user authentication capabilities,
including the use of a public host key. Host keys uniquely identify a server, helping
guarantee that the server you’re connecting to is the server you think it is.
The GigaVUE TA Series nodes also include default RSA v1/v2 and DSAv2-encrypted
public host keys (SSH2 supports both RSA and DSA encryption algorithms). The first time
you connect to the GigaVUE TA Series node with an SSH2 client, the client will warn you
that the host keys are not in your local cache and show you the actual host key presented
by the node. Your client will most likely give you the option of trusting the key, adding it
to your local cache. Once you’ve trusted the key, your client will alert you during
connection if a different key is presented.
I
MPORTANT
: Telnet server functionality is no longer supported as of GigaVUE-OS 5.7.00.
Verifying Host Keys During Connection
To verify that the host key presented during an SSH2 connection is in fact the GigaVUE
TA Series node’s, you can connect over the console port (refer to
Line Interface over the console Port
) and use the show ssh server host-keys command
to see the current public host keys and fingerprints for the GigaVUE TA Series node.
Paste these in a file and keep them nearby when you connect via SSH2 the first time. This
way, you’ll be able to compare the actual host key to what your SSH2 client says is being
presented. Once you’ve verified that they are the same, you can choose to trust the host
key, allowing future connections to take place seamlessly.
Contents
80
GigaVUE TA Series Hardware Installation Guide






























