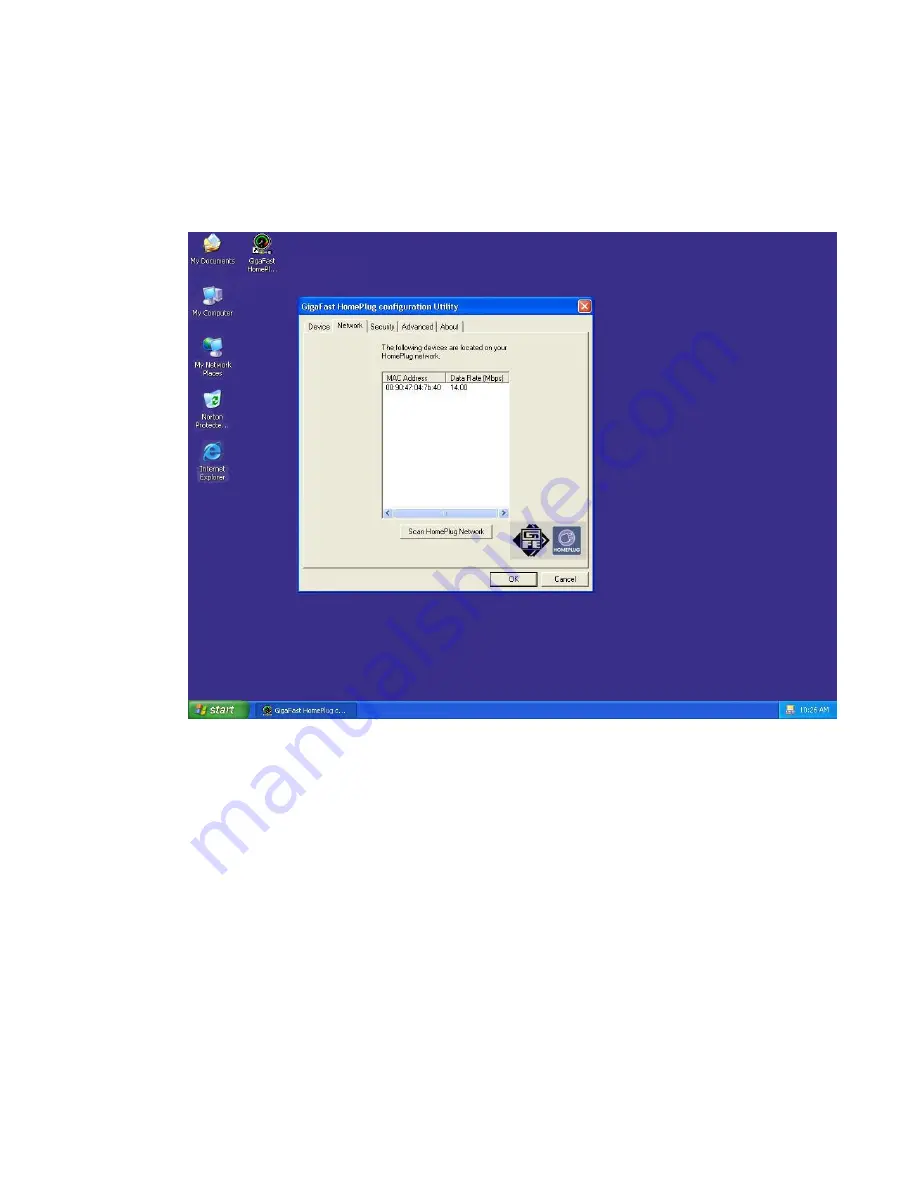
the HomePlug device is the right type and working correctly. If all of this
seems to be correct, and you still receive nothing in the
Device
window,
please contact technical support (
Appendix G
).
Part 2: Diagnose a Network HomePlug device
The Network tab shows all the other HomePlug Units on your powerline
network. It will represent them by MAC Address, and will also show the
available bandwidth to each unit (Units farther away from the current
computer might have a lower Data Rate, since the distance is farther). If
you add or subtract units from your home network, you might want to re-
Scan, by clicking the “
Scan HomePlug Network
” button. This will rescan
the network, and refresh with any changes.
**
Note**
Only units with the same
Network Password
will be shown,
please check that first, to make sure they all have the same network
password (Case sensitive).
**Note**
If a Unit shows MAC Address of all 0’s, this unit might not have a
solid connection, or might not connect at all. If this is the case please
contact technical support (
Appendix G
).
17
Summary of Contents for PE902-EBx
Page 1: ...HomePlug Ethernet Bridge PE 902 EBx User Manual ...
Page 8: ...Wire Diagram 8 ...
Page 24: ...Checking IP Address Windows 98SE ME 2000 XP 1 Click Start and click Run 24 ...
Page 25: ...2 Type Command in the run prompt Click OK 25 ...
Page 26: ...3 A Dos Command prompt will open Type in ipconfig and press Enter 26 ...
Page 27: ...4 Your IP Address will Display along with the Subnet Mask and your Gateway 27 ...
Page 29: ...2 Click on TCP IP for the network adapter you want to set IP addresses for 29 ...
Page 31: ...4 Click on the Gateway tab and add in your gateway IP address 31 ...
Page 33: ...5 To save the changes you must restart so click YES 33 ...
Page 34: ...Part 2 Windows 2000 XP 1 Right click My Network Places and click Properties 34 ...
Page 36: ...3 Click Properties 36 ...
Page 37: ...4 Click Highlight Internet Protocol TCP IP and click Properties 37 ...
Page 40: ...Release and Renew an IP address Part 1 Windows 98 SE ME 1 Click Start then click Run 40 ...
Page 41: ...2 Type winipcfg and click OK 41 ...
Page 42: ...3 Select the Network adapter you want to release IP s for 42 ...
Page 43: ...4 Click Release 43 ...
Page 44: ...5 Your IP Address should turn to 0 0 0 0 44 ...
Page 46: ...Part 2 Windows 2000 XP 1 Click Start then click Run 46 ...
Page 47: ...2 Type Command and click OK 47 ...
Page 48: ...3 Type ipconfig release and press Enter 48 ...
Page 49: ...4 Your IP Address should turn to 0 0 0 0 To Renew your address check Renewing IP Address 49 ...
Page 52: ...2 Double Click the Drive where the folder that you want to share is located 52 ...
Page 53: ...3 Right Click on the folder you want to share and click Properties 53 ...
Page 58: ...2 Right click on the drive you want to share and click Properties 58 ...
Page 63: ...3 Type and the IP address of the computer you want to access Format is XXX XXX XXX XXX 63 ...
Page 64: ...4 All the files that the computer you are trying to access will open in a new window 64 ...
Page 66: ...6 All the files that the computer you are trying to access will Open in a new window 66 ...
Page 68: ...2 Right click on the printer you want to share and click Properties 68 ...
Page 70: ...4 A hand should appear under the printer you want to share 70 ...
Page 71: ...Part 2 Network Printer Installation 1 Click Start and click on Printers and Faxes 71 ...
Page 73: ...3 The Add Printer Wizard should appear click Next to proceed 73 ...
Page 74: ...4 Select A network printer or a printer attached to another computer and click Next 74 ...
Page 77: ...7 Click Yes to proceed 77 ...
Page 79: ...9 Click Finish to finish the network installation 79 ...
Page 81: ...Access Internet Part 1 Windows 98SE ME 1 Double Click Internet Explorer 81 ...
Page 83: ...3 Click I connect through a local area network LAN Click Next 83 ...
Page 84: ...4 Click Automatic discovery of proxy server recommended Click next 84 ...
Page 86: ...6 Click the box and click Finish 86 ...
Page 88: ...Part 2 Windows 2000 XP 1 Double Click on Internet Explorer 88 ...
Page 89: ...2 The New Connection Wizard might open If this does not happen skip to Step 7 Click Next 89 ...
Page 90: ...3 Click Connect to the Internet and click Next 90 ...
Page 91: ...4 Click Set up my connection manually 91 ...
Page 92: ...5 Click Connect using a broadband connection that is always on 92 ...
Page 93: ...6 Click Finish 93 ...






























