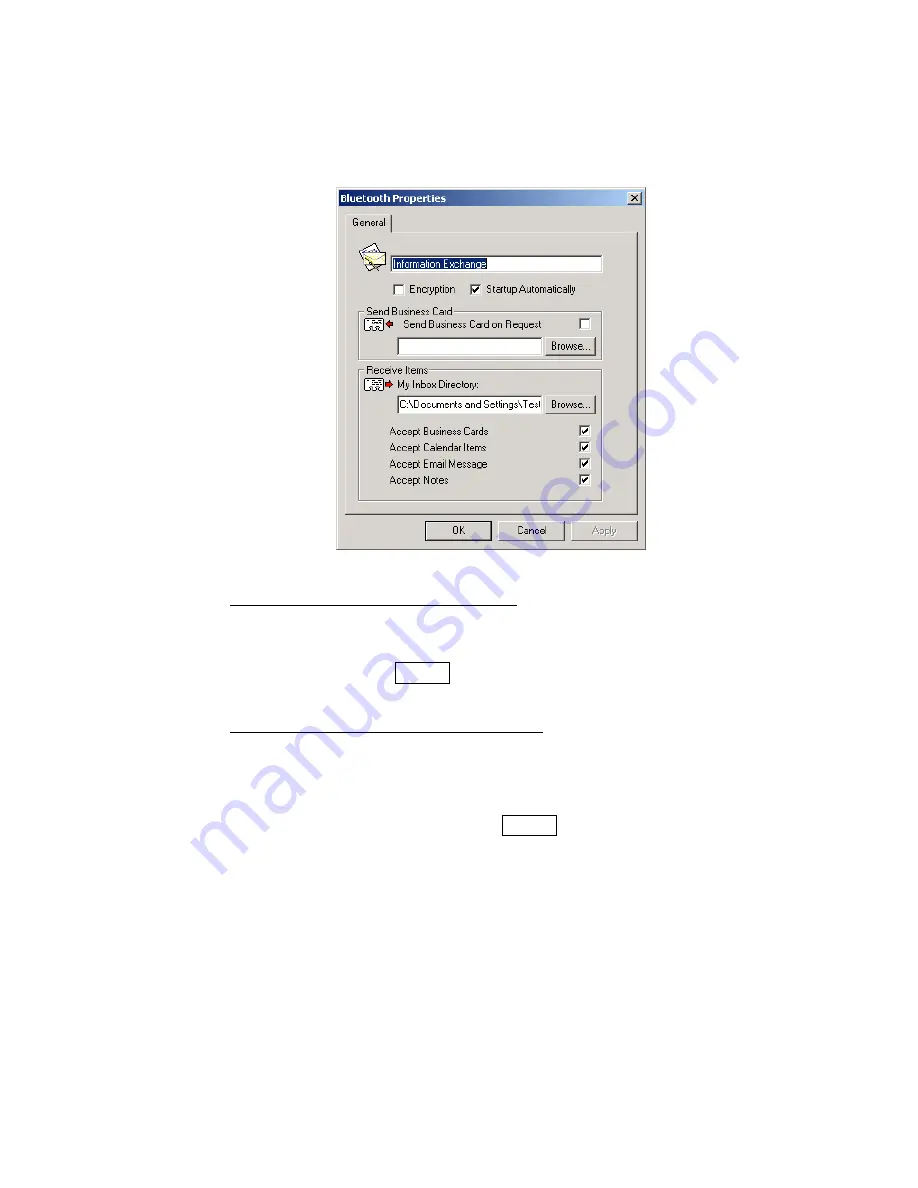
GN-BTD01 Bluetooth User’s Guide
Information Exchange configuration Settings
Right-click the Inbox icon, select the “
Properties
” then the Bluetooth
Properties dialog will be displayed.
Send Business Card (My Business card)
: the path to the directory on this
computer that contains your electronic business card. Select the “
Send
Business Card on Request
” option to allow remote devices to obtain your
business card. Click the
Browse
button and navigate to the directory.
Receive Business Card (My Inbox Directory)
: the path to the directory on
this computer where inbound Personal Information Manager items such as
Business cards, Notes, Calendar entries and Messages will be saved. Select
the types of items you wish to accept by placing a checkmark in the
appropriate boxes, and then click the
Browse
button and navigate to the
directory.
Double-Click the Bluetooth Device that you want to connect, and then click
the Inbox service icon.
Right-Click the file, the context menu will be displayed. The Inbox
commands include: Send Business Card, Exchange Business Card and Copy.
18








































