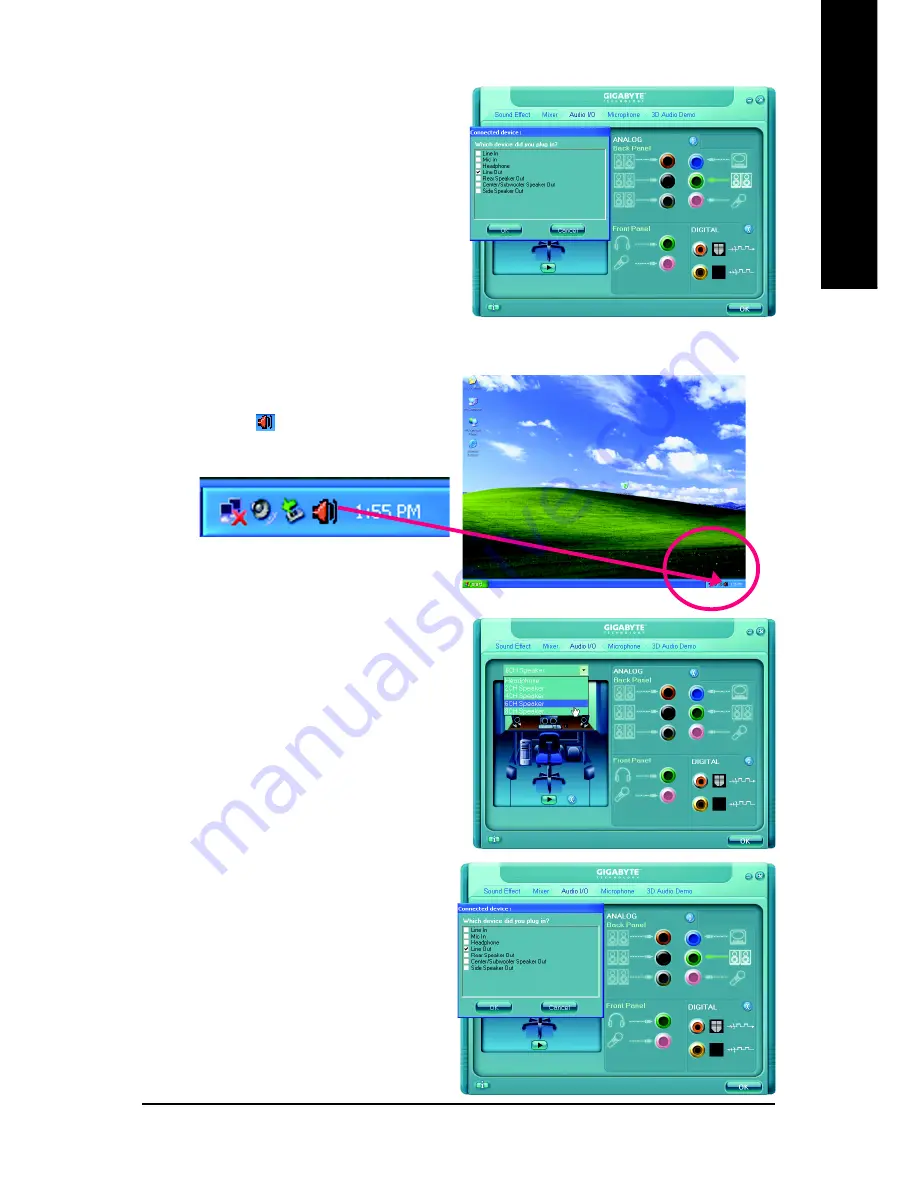
Appendix
- 75 -
English
STEP 3:
After plugging in 4-channel speakers to the rear
speaker jacks, a small window will pop up and
ask you what type of equipment is connected.
Choose a device depending on the type of speaker
connected (4-channel audio consists of Front
Speaker Out (Line Out) and Rear Speaker Out) and
then click
OK
. The 4-channel audio setup is
completed.
6 Channel Audio Setup
STEP 1 :
After installation of the audio driver, you should find
an Audio Manager icon in your system tray (you
can also find the icon in Control Panel). Double-
click the icon to open the Audio Control Panel.
STEP 2:
In the Audio Control Panel, click the
Audio I/O
tab. In the upper left list, click
6CH Speaker
.
STEP 3:
After plugging in 6-channel speakers to the rear
speaker jacks, a small window will pop up and
ask you what type of equipment is connected.
Choose a device depending on the type of speaker
connected (6-channel audio consists of Front
Speaker Out (Line Out), Rear Speaker Out, and
Center/Subwoofer Speaker Out) then click
OK
.
The 6-channel audio setup is completed.
Summary of Contents for GA-MA69VM-S2
Page 2: ...Mar 12 2007 Motherboard GA MA69VM S2 Motherboard GA MA69VM S2 Mar 12 2007 ...
Page 28: ...GA MA69VM S2 Motherboard 28 English ...
Page 50: ...GA MA69VM S2 Motherboard 50 English ...
Page 79: ...Appendix 79 English ...
Page 80: ...GA M69VM S2 Motherboard 80 English ...
Page 81: ...Appendix 81 English ...
Page 82: ...GA M69VM S2 Motherboard 82 English ...
Page 83: ...Appendix 83 English ...
Page 84: ...GA M69VM S2 Motherboard 84 English ...
Page 85: ...Appendix 85 English ...
Page 88: ... 88 English ...




























