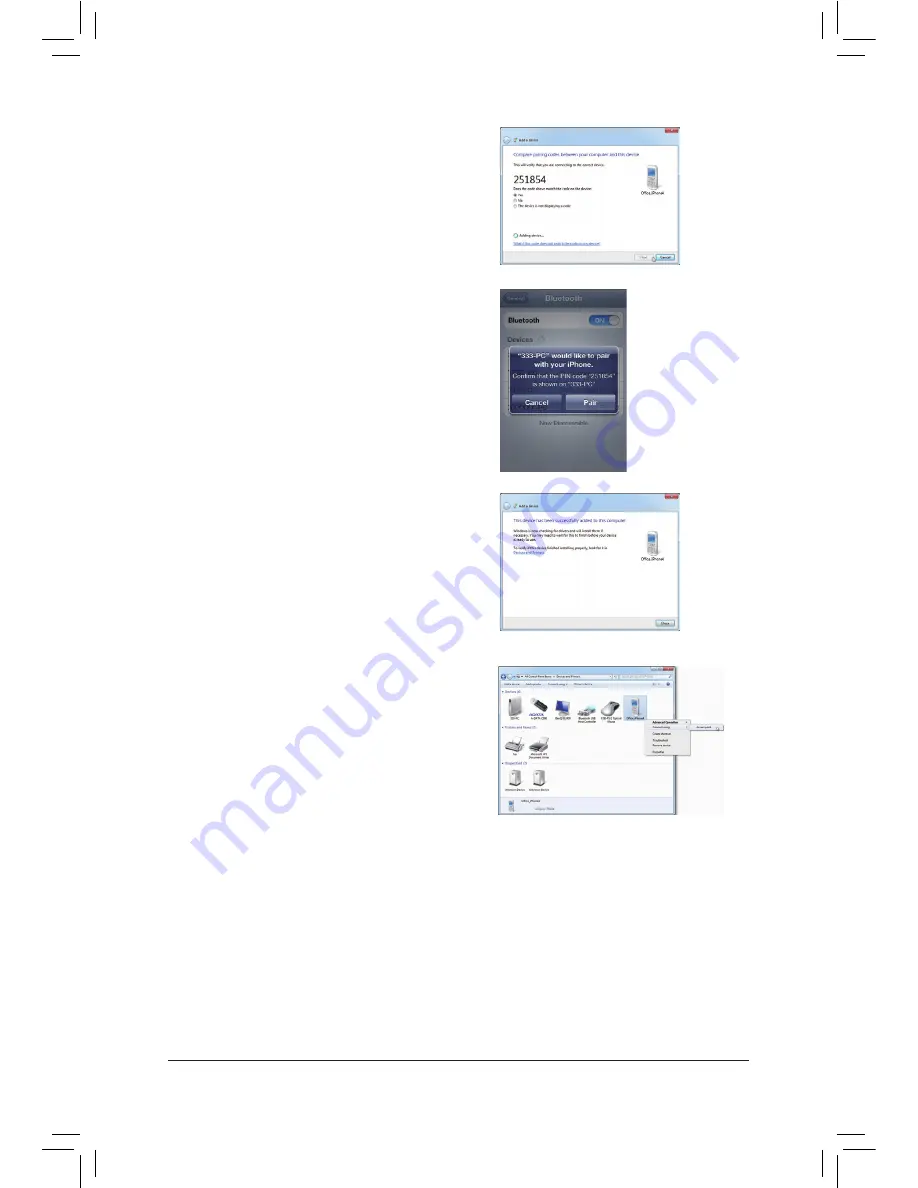
- 79 -
Unique Features
Step 3:
A pairing code will appear on the screen. Click
Next
.
You iPhone will display a message with the pairing code
for you to confirm as well (refer to the next screenshot).
Step 4:
When the iPhone displays the pairing code, press
Pair
to confirm. After the pairing is successful, your iPhone
will show that it has been connected to your computer.
Step 5:
Your computer will show that the iPhone has been
added to your computer successfully. Click
Close
to
return to the
Control Panel > Devices and Printers
window.
Step 6:
Look for your iPhone device, right-click it, and select
Connect using > Access Point
to complete the
configuration.
Now, you are ready to use EasyTune Touch or PictureView. Refer to the instructions on configuration Wi-Fi
connection and select
Bluetooth
connection.
Summary of Contents for GA-H77N-WIFI
Page 1: ...GA Z77N WIFI GA H77N WIFI User s Manual Rev 1002 12ME Z77NWIF 1002R ...
Page 52: ...BIOS Setup 52 ...
Page 58: ...Drivers Installation 58 ...
Page 104: ...Appendix 104 ...
Page 105: ... 105 Appendix ...
Page 106: ...Appendix 106 ...






























