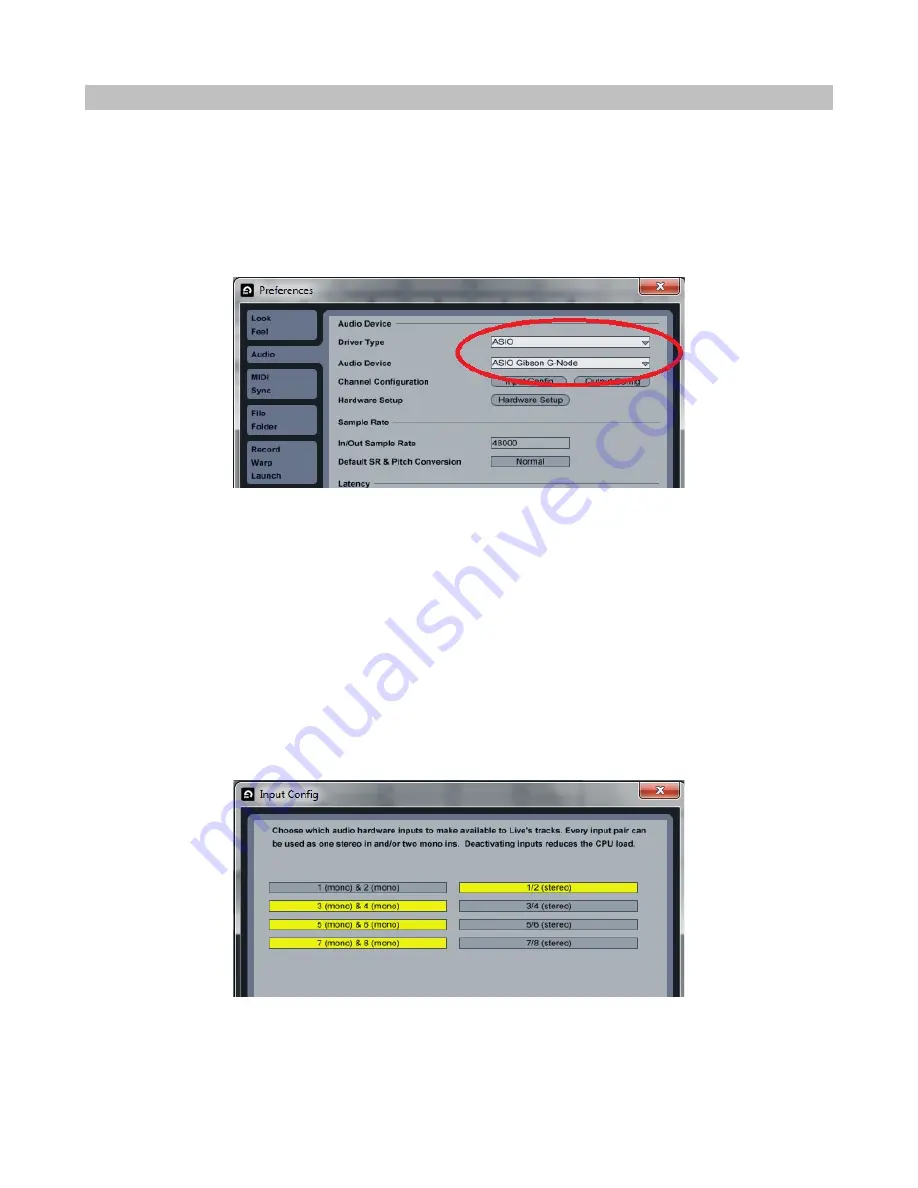
Windows Host Software: Ableton Live
Windows Host Software: Ableton Live
1.
If you want to adjust the buffer size, do so in the Control Panel, before opening Live.
Unless you want zero-latency monitoring, mute the guitar and string channels in the Control
Panel but leave the Playback and Analog faders up full.
2.
Open Live, then go Options > Preferences.
3.
Click on the Audio tab. For Driver Type, select ASIO. For Audio Device, select ASIO Gibson
G-Node. Live will now use G-Node as its audio interface.
4.
Click on Input Configuration.
5.
G-Node produces eight individual outputs: Outputs 1 and 2 are identical and represent
the main guitar output. Outputs 3, 4, 5, 6, 7, and 8 are the individual string outputs, going
from low E to high E.
6.
Live gives you the choice of treating each input signal as a single, mono signal or part of
a stereo pair (e.g., X Series Guitar's outputs 1 and 2 can be two mono signals, or one stereo
pair; the E and A strings could be two channels of a stereo pair, or individual mono
channels; etc.). The following screen shot shows that the X Series Guitar's outputs 1 and 2
are set up as a stereo pair (1/2), while outputs 3-8 are treated as mono signals. This is a
good configuration for using the X Series Guitar as you can process the main signal with
stereo processors, while having the ability to process each string separately. When done,
click on OK.
7.
Click on Output Config. Selecting either option selects both options, which is fine as it
doesn’t really matter if you treat the outputs as two separate mono signals or a stereo
Page
30

























