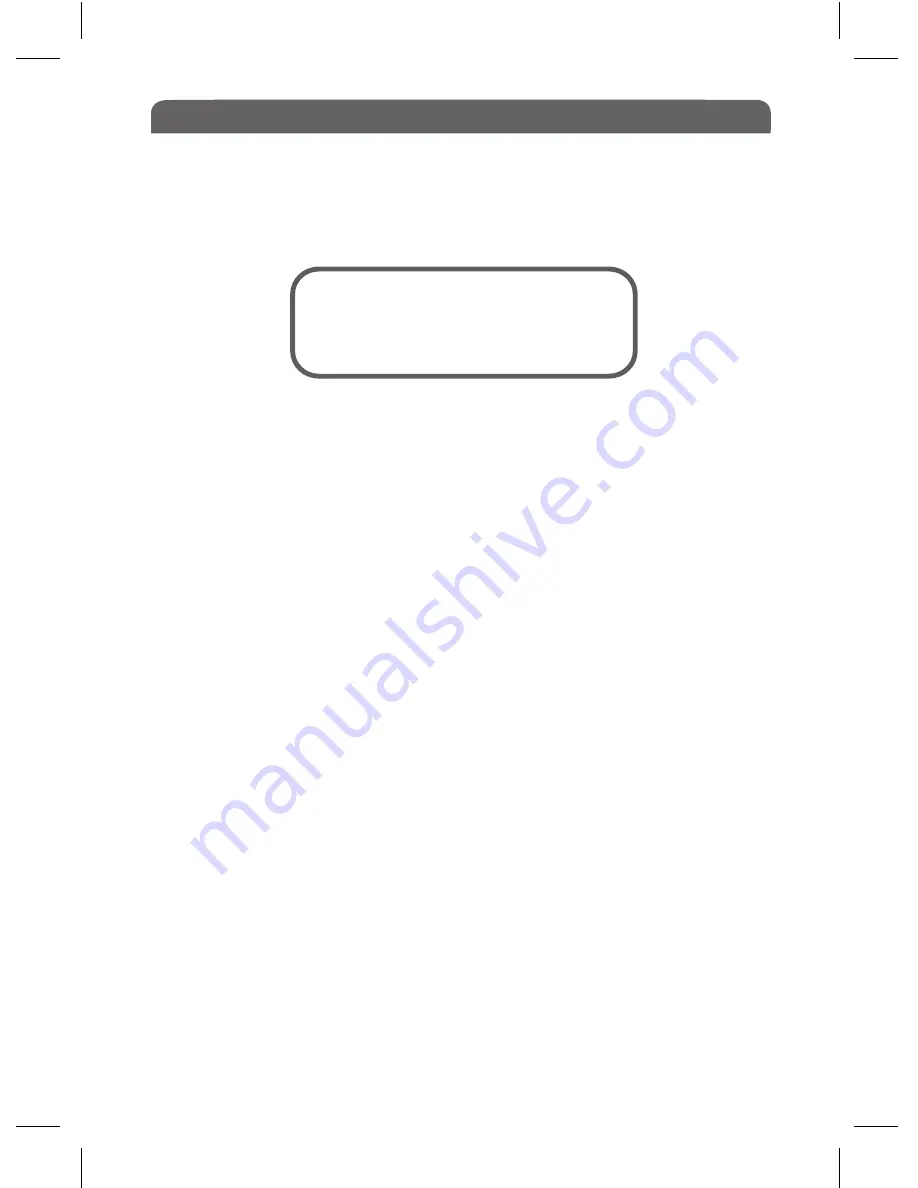
Before You Start
Turning the Screen On and Off (Standby)
When the Tablet is on, you can turn off the screen to conserve battery power.
Simply press the Power key once to turn the screen OFF. Press the Power key
again to turn the screen back ON.
10
!
To conserve battery power, the screen can be set
to turn off automatically when the tablet is not in
use (between 15 seconds and 30 minutes).
This Screen timeout option can be found in Settings
under Display (Sleep)
To Conserve Battery Life
Certain functions consume more energy, ways to prolong the battery life are:
● reducing the brightness
of display: Go to Settings - Display - Brightness , and move
the slider to the left.
●
The battery will drain quicker if Wireless is running in the background.
8.3 Screen Orientation
The Entity Tablet has a built in automatic orientation detection. Read your screen anyway
you want, the display will adjust automatically. To change the automatic orientation, go to
Settings. Scroll to System tab in Accessibility and tick or untick Auto Rotate Screen
depending on you preference.
8.4 Touch Screen Usage
This tablet has an 7” capacitive touch screen, allowing you to select items and execute
functions easily. Before using, please note the following:
• Do not operate with a stylus, pen or any sharp object as this will scratch the touch screen.
• Do not place the touch screen in contact with other electronic devices as this may cause
failure of the touch screen.
• Do not allow the touch screen to come into contact with water, moisture or be used in a wet
environment as this will cause failure.
• For best results, please touch the screen lightly using your fingertips.
The following methods can be used to control the touch screen:
• Tap: tap once to select or start a function, option or application.
• Tap and hold for at least two seconds: on an app icon to move or delete, on a file to
delete, copy, rename, move or email, on a webpage image to save, view or save the
image as wallpaper
• Drag and drop: tap, hold and drag an item and drop at desired position.
• Double tap: quickly tap an item twice to open.
• Slide: slide up, down, left or right to browse a list or the screen
• If there is no operation for a specified time, the screen will go into sleep mode. Press the
power button on quickly to wake up the screen.





























