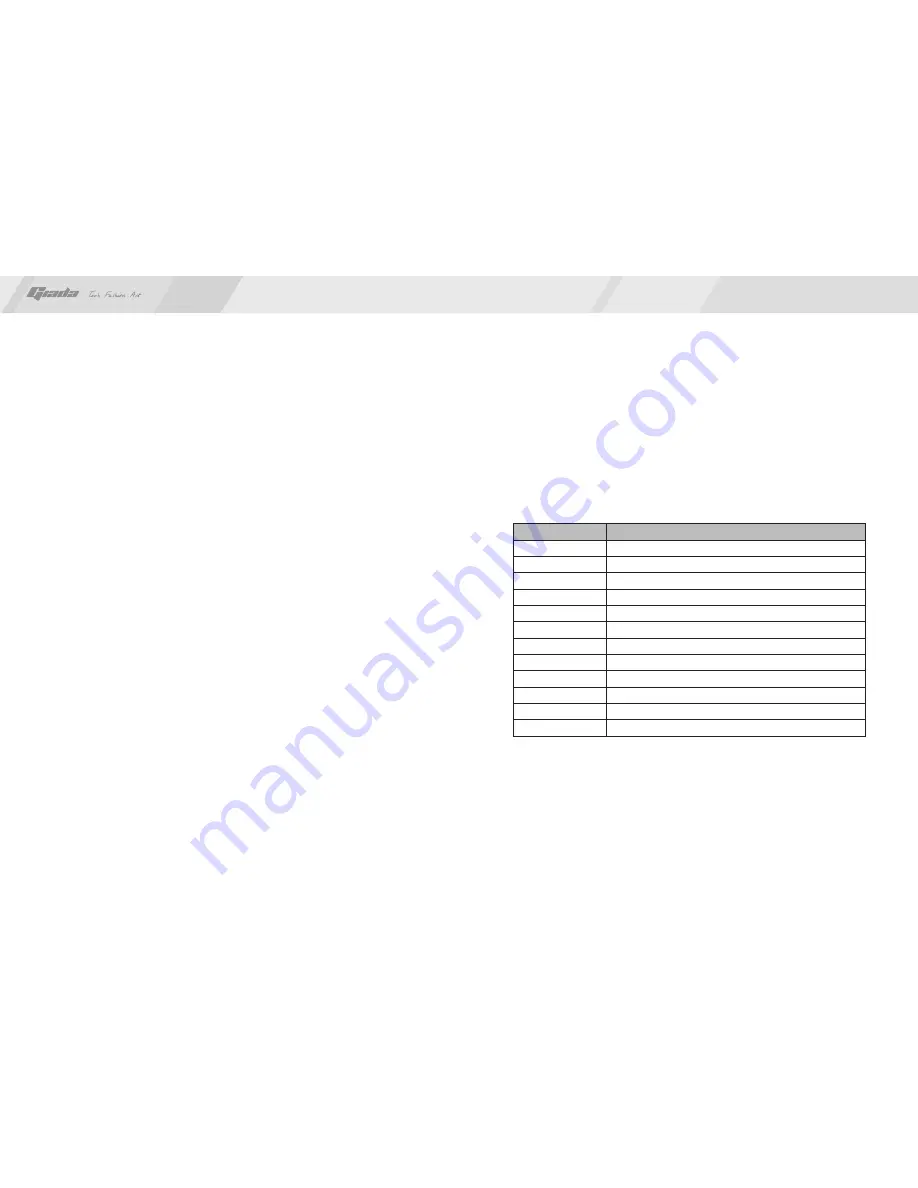
24
23
www.giadatech.com
Note
The descriptions relating to BIOS in this Manual can only be used for reference
as the BIOS version of the motherboard is upgraded continuously. Giada provides
no guarantee that the contents in this Manual be consistent with the information
you acquire.
BIOS is a basic I/O control program saved in the Flash Memory. Bridging the
motherboard and the operating system, BIOS is used for managing the setup
of the related parameters between them. When the computer is activated, the
system is first controlled by the BIOS program. First, a self-detection called POST
is performed to check all hard devices and confirm the parameters of the
synchronous hardware. Once all detections are completed, BIOS will hand over
the controlling to the operating system (OS). As BIOS serves as the only channel
that connects the hardware and software, whether your computer can run stably
and work in optimized state will hinge on how to properly set the parameters in
BIOS. Therefore, the correct setup of BIOS plays a key role in stably running the
system and optimizing its performance.
The CMOS Setup will save the set parameters in the built-in CMOS SRAM on the
motherboard. When the power is shut off, the lithium battery on the motherboard
will provide continuously power for CMOS SRAM. The BIOS setup program will
allow you to configure the following items:
1. HD drive, floppy drive and peripheral devices;
2. Video display type and display items;
3 Password protection;
4. Power management characteristics.
A.State of BIOS Setup
When the computer is started up, BIOS will run the self-detection (Post) program.
This program includes series of diagnosis fixed in BIOS. When this program is
executed, the following information will appear if any error is found:
Press F1 to Run Setup
Press F 2 to Load default values and continue
III. BIOS Setting
C. Auxiliary information
Main interface
When the system enters the main interface of Setup, the major selected contents
will be displayed at the lower part of the interface with the change of the options.
Set interface
When you set the value for each column, you can view the preset value of the
column and the values that can be set if you press F1, for example, the BIOS
default values or CMOS Setup values. To exit the interface for auxiliary
information, press [ESC].
To enter BIOS, you can press F1; to load the default values and enter the system,
you can press F2. After the self-detection process is completed, you can press
DEL to enter the BIOS interface if no error is found. If the indicative information
disappears before you can act, you can shut off the computer and turn on it again,
or you can press the key RESET on the machine case. To restart your computer,
you can also simultaneously press <Ctrl>+<Alt>+<Delete>.
B. Function Keys definitions
Function
Move to the previous item
Move to the next item
Move to the left item
Move to the right item
Exit the current interface
Change the setup state, or add the values
Change the setup state, or deduct the values
Display the information of the current setup
Load the set values of previous time
Load the safest values
Load the optimized values
Save the settings and exit the CMOS SETUP
Key
↑ (Up key)
↓ (Down key)
← (Left key)
→ (Right key)
ESC
Page Up
Page Down
F1
F7
F8
F9
F10


























