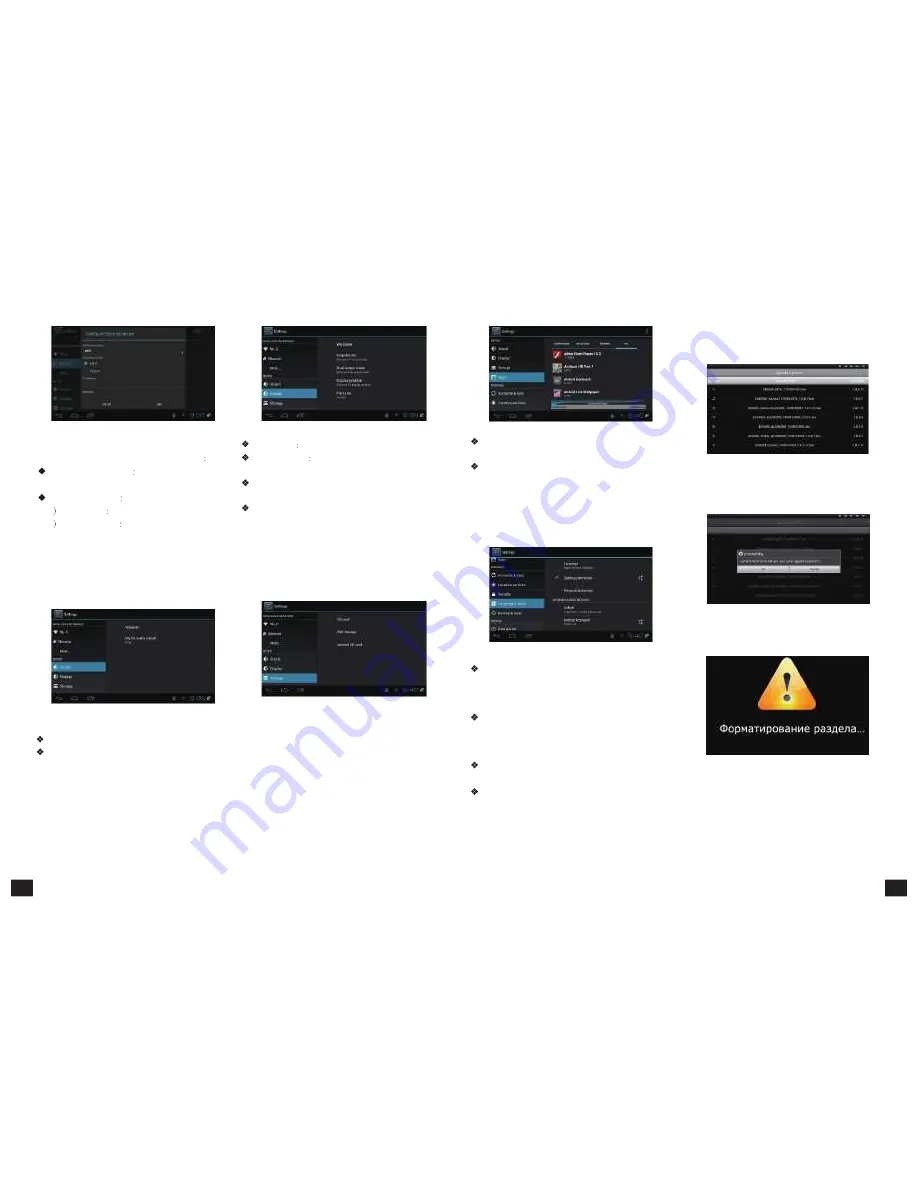
Connecting
mode
1 DHCP
Mode Auto
obtain
IP
address
mode.
Figure
5-5-4
Figure
5-5-6
Wallpaper
Set
the
system
wallpaper
In
the
interface
of
Ethernet
configuration
Output
mode
Set
TV
output
mode,
including
Ethernet
Equipment
Currently
can
be
720p,
1080p,
etc.
applied
Ethernet
equipment
"eth0"
acquiescently.
Display
position
:
Set
TV
representation
rate
to
adjust
screen
size.
Font
Size
:
Set
system
font
size.
Figure
5-5-8
Downloaded
:
Display
users'
personal
downloaded
and
installed
applications
Running
:
Examine
currentlyrunning
service,
visit
and
manage
the
service.
5.5.7
Personal
Settings
Personal
settings
include
Account
&
Synchronization,
2.
Choose
Setting
->system
setting->system
upgrading
into
the
system
upgrading
interface,
see
as
picture
5-5-10.
Figure
5-5-3
3.
Click
the
right
upgrading
among
all
listed
upgrade
packages,
then
a
confirmation
dialogue
pops
up
,
as
shown
in
picture
5-5-11:
2 Static
state
IP Static
IP
mode
When
choose
Static
state
IP
mode,
you
need
to
setup
all
IP
parameters
correctly
and
save
it.
5.5.3
Sound
Setup
Press
【
OK
】
button
to
enter
in
"Sound".
Figure
5-5-5
Volume:
Set
the
system
volume;
Sound
Output
Mode:
Choose
PCM
or
RAW
model.
5.5.4
Display
Setup
Press
【
OK
】
to
enter
in
"Display".
5.5.5
SD
Card
and
Storage
Device
Show
SD
card
and
storage
device
and
internal
memory
information,
and
operations
of
unloading,
Installation
and
formatting.
Figure
5-5-7
Note:
Please
unload
it
safely
before
formatting
Hard
Disk.
5.5.6
Applications
Choose
"Apps"
and
press
【
OK
】
to
enter
in,
like
Picture
5-5-8
shows:
LBS,
Safety,
Language
&
Input,
Backup
&
Reset,
as
shown
in
picture
5-5-9.
Figure
5-5-9
Account
&
Synchronize:
All
kinds
of
accounts
can
be
added,
including
Google,
Skype,
and
so
on,
realizing
the
synchronization
of
data
Location
Based
Services
:
Set
whether
to
open
Google's
location
service
or
not
Safety:
Set
password
visible,
equipment
control,
application
installation,
etc.
Language
&
Input
:
Set
system
language
and
default
input
method.
Backup
&
Reset
:
Back
up
data
and
restore
factory
setting.
Figure
5-5-11
4.
Click
"OK"
to
upgrade.
system
will
reboot
then
into
the
uploading
interface,
as
picture
5-5-12:
Figure
5-5-12
5.
The
machine
starts
to
clear
FLASH
and
showing
completely
loading
the
upgrade
files,
see
as
picture
5-5-13.
5.5.8
System
Update
1.
Insert
the
SD
card
or
U-disk
that
store
upgrading
files.
21
22
Summary of Contents for FLY
Page 1: ...GI FLY DigitalSatelliteHD MultimediaAndroidSTB ...
Page 14: ......















