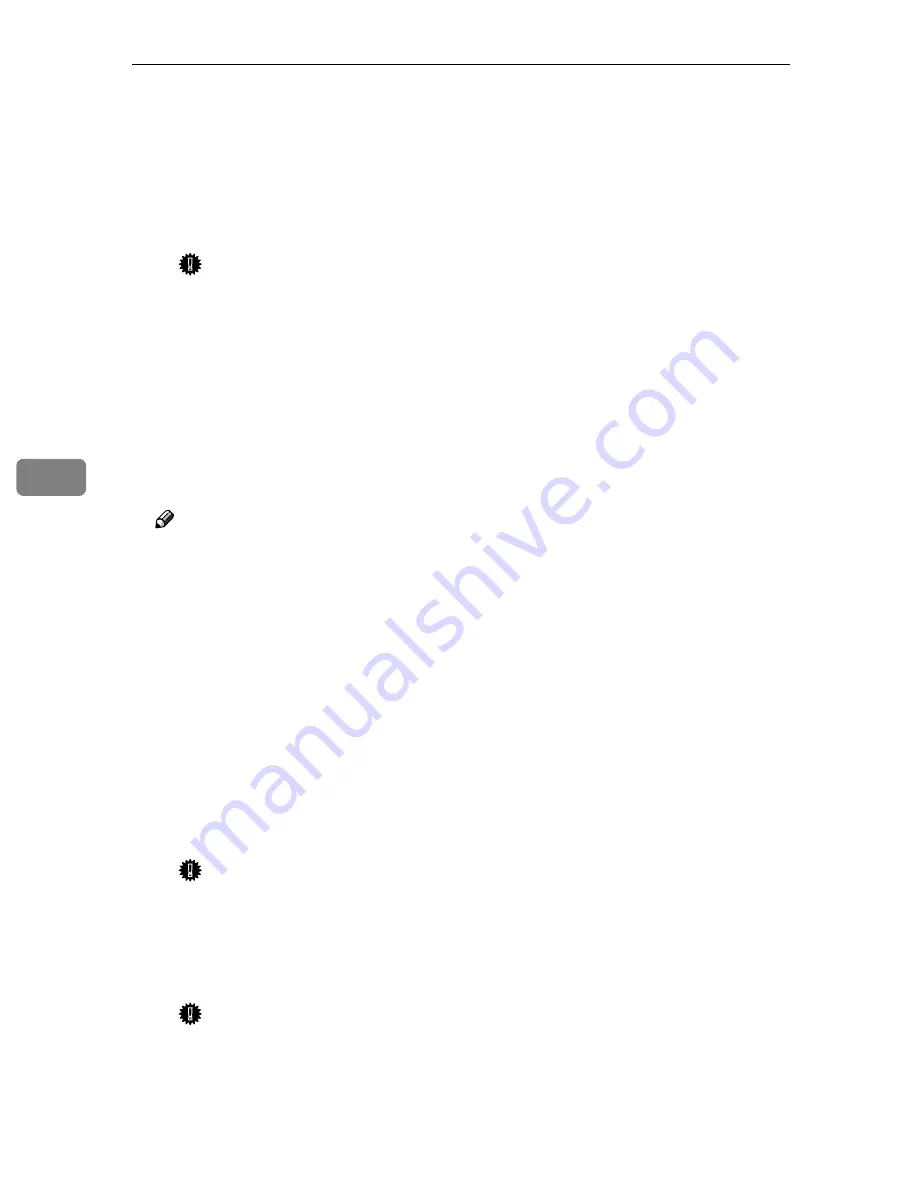
NetWare Configuration
58
5
B
In the
[
File Server Name
]
box, type the name of the file server in which a
print server is to be created.
Clicking
[
Browse
]
, you can select a file server among those listed in the
[
Browse
]
dialog box.
C
In the
[
Print Server Operation Mode
]
group, click
[
As Remote Printer
]
.
D
In the
[
Remote Printer No.
]
box, type the printer number.
Important
❒
Use the same printer number as that to be created in the printer server.
E
Click
[
OK
]
to close the property sheet.
F
After the confirmation dialog box appears, click
[
OK
]
.
JJJJ
On the
[
NIB
]
menu, click
[
Exit
]
to exit the NIB Setup Tool.
KKKK
Type “PCONSOLE” from the command prompt.
F:> PCONSOLE
LLLL
Create a print queue as follows:
Note
❒
If you use a currently defined print queue, go to step
M
.
A
From the
[
Available Options
]
menu, select
[
Print Queue Information
]
, and then
press the
{{{{
ENTER
}}}}
key.
B
Press the
{{{{
INSERT
}}}}
key, and then type a print queue name.
C
Press the
{{{{
ESC
}}}}
key to return to the
[
Available Options
]
menu.
MMMM
Create a printer as follows.
A
From the
[
Available Options
]
menu, select
[
Print Server Information
]
, and then
press the
{{{{
ENTER
}}}}
key.
B
To create a new print server, press the
{{{{
INSERT
}}}}
key, and then type a
print server name.
If you use a currently defined print server, select one of the print servers
shown in the
[
Print Server
]
list.
Important
❒
Use the same name as that specified in the NIB Setup Tool. (Step
H
).
C
From the
[
Print Server Information
]
menu, select
[
Print Server Configuration
]
.
D
From the
[
Print Server Configuration
]
menu, select
[
Printer Configuration
]
.
E
Select the printer which is indicated as “Not Installed”.
Important
❒
Use the same number as that specified as Remote Printer No. using the
NIB Setup Tool. (Step
I
-
D
).
Summary of Contents for P7126
Page 16: ...xiv ...


































