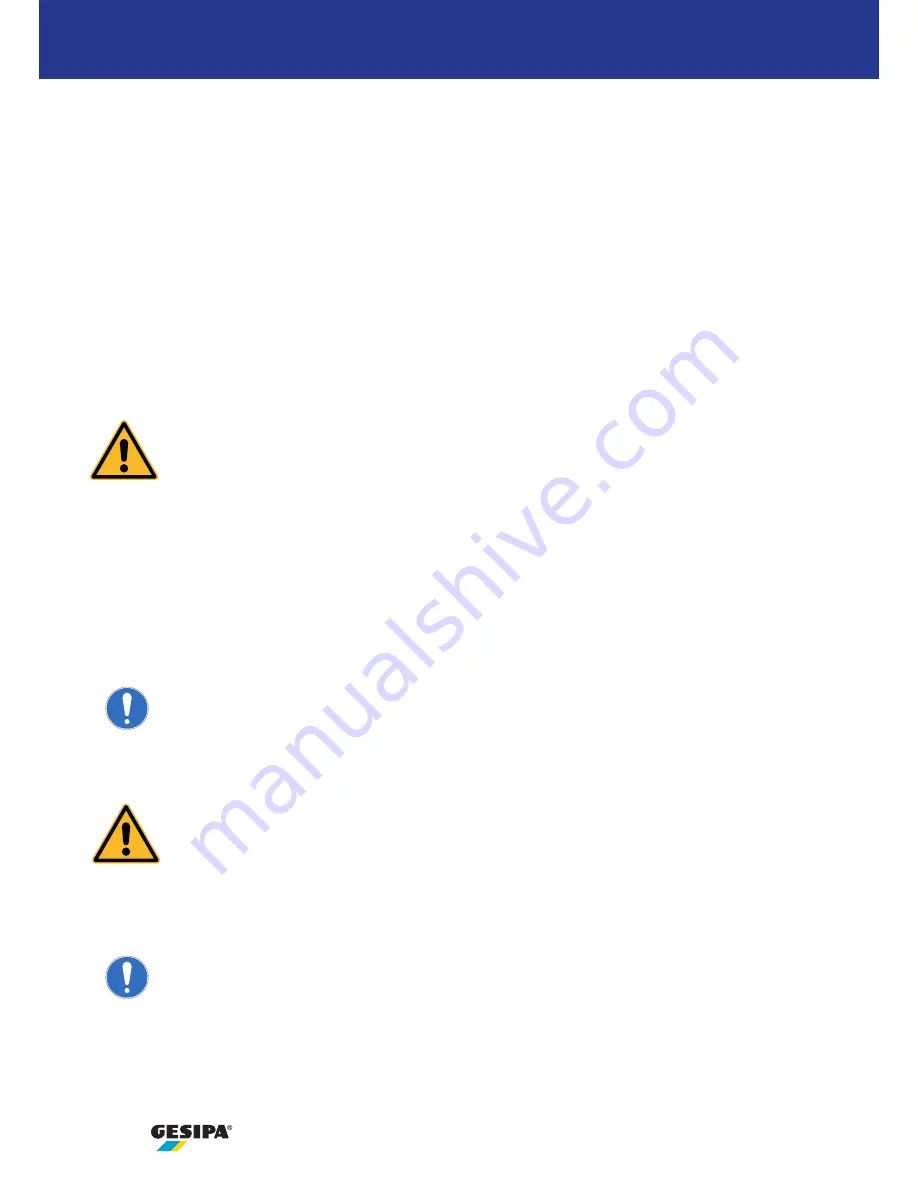
22
5. Setting process assistant (optional)
The setting process assistant can detect deviating riveting processes as part of its application
limits and support you with assessing the riveting results. In addition, riveting configurations can
be taught in and combined with the job lists in any way. The Andon ring lights up depending on
the setting process assessment and colour setting. In the iBird
®
Pro app, the setting results are
displayed in images (
under „Tool control“ menu item).
A rivet configuration is made up of the rivet used and the original material to be connected (appli-
cation).
To activate the setting process assistant (article number 1570451), switch on the iBird
®
Pro (press
the yellow trigger button). Place the NFC card flat on the top of the iBird
®
Pro near the container
as shown on the NFC card.
Each NFC card can only be used for one tool. When activating the setting process
assistant for a tool, the card is used and no additional tools can be activated.
5.1 Teach-in riveting configuration
1. Switch on iBird
®
Pro (press the yellow trigger button).
2. To teach-in a rivet configuration, activate the setting process assistant in the iBird
®
Pro app.
3. Tap the plus sign.
The Andon ring on the iBird
®
Pro lights up in constant purple as long as the
teach-in mode is active.
4. Select the rivet configuration to be taught in by tapping.
If no rivet configuration has been selected by step 3, tapping is always required.
The selected rivet configuration is underlined in blue (Android) or indicated by a
blue background (iOS).
5. Enter name for the rivet configuration.
6. Enter number of rivets to be taught in.
The standard value is 4, however fewer or more rivets can be taught in.
7. Tap „Start teaching“. The number of rivets to be taught in is counted down. The teach-in mode
ends automatically.


















