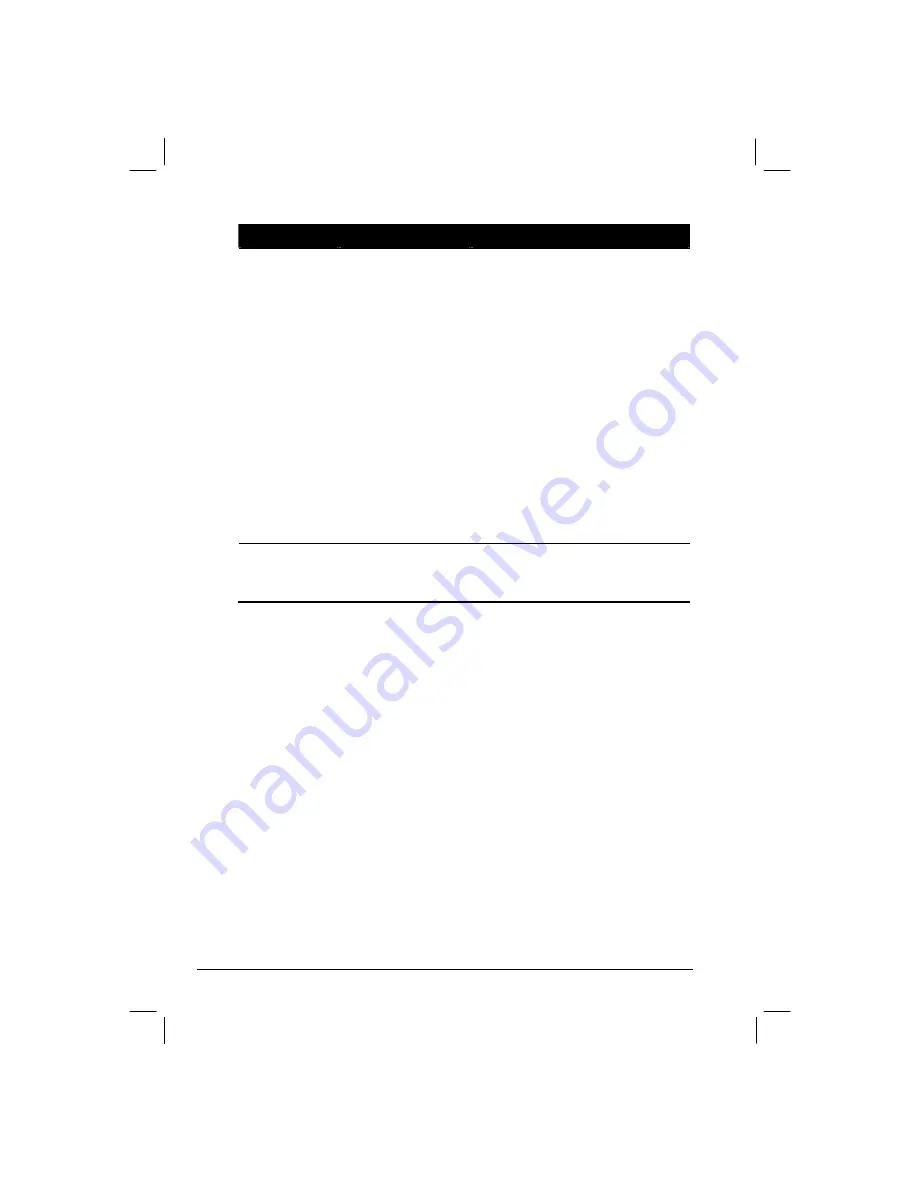
6-4
Installing Software Drivers
Name
Directory
Description
WLAN driver
(optional)
\Wlan
Installs the WLAN driver that allows
you to use the internal Mini PCI
Type-
Ⅲ
A WLAN card that has been
pre-installed at the factory.
NOTES
:
•
The Windows Plug-and-Play
capability may automatically
detect the new device (Mini PCI
WLAN card module) and
display the wizard requesting for
drivers. Click
Cancel
to bypass
the wizard screen(s).
•
This driver is for selected
models only. If your card was
pre-installed by your dealer,
please contact your dealer for
the correct driver.
Power
Management
Utility
\Intel\SpeedStep
Allows you to optimize the power
consumption of the CPU.
Summary of Contents for Hollywood 8060
Page 1: ...User s Manual Part Number 5615 6731 0013 R00 November 2002...
Page 26: ......
Page 56: ......
Page 66: ......
Page 116: ......
















































