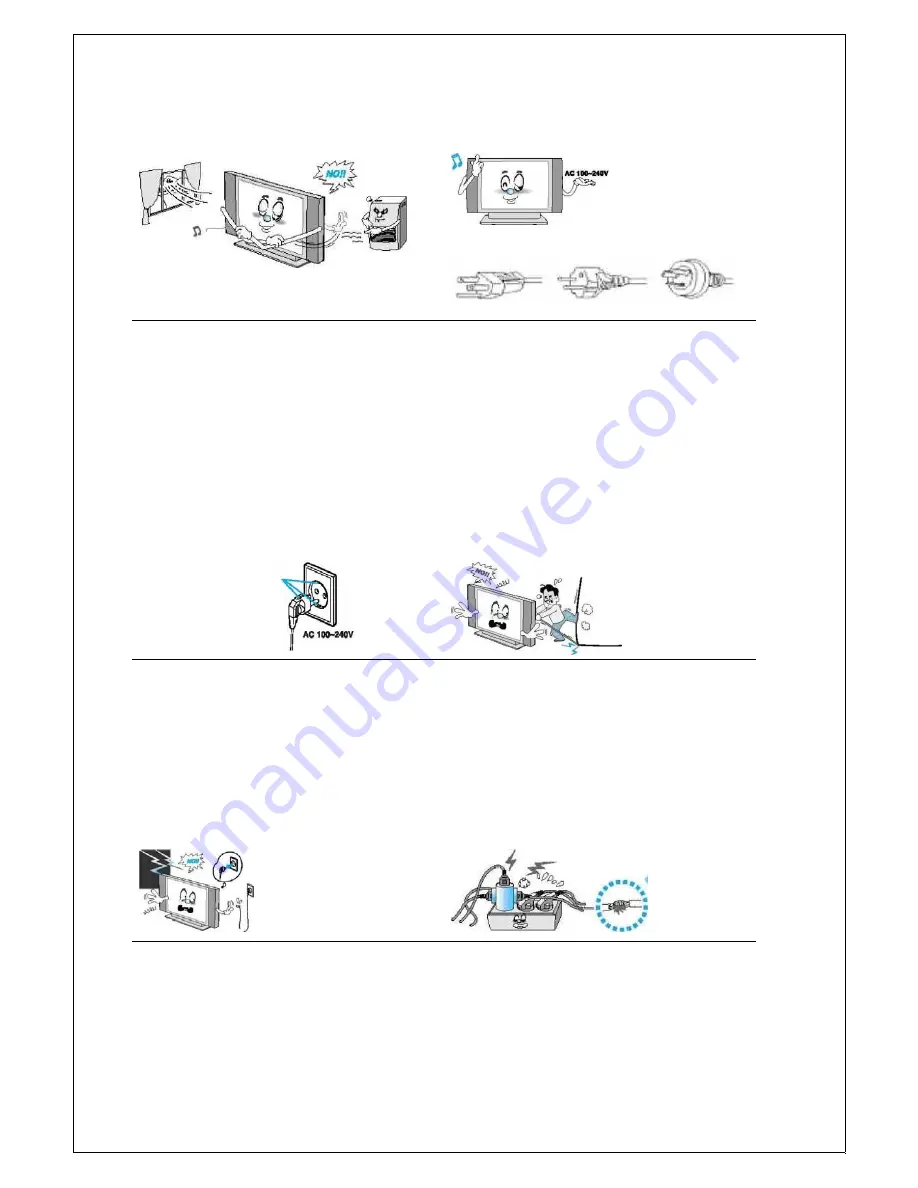
7
SAFETY ADVICE
100-240V AC
AC100-125V AC200-240V AC240 (TYPE SAA)
Ensure that there is good ventilation. Ventilation
slots can be found in the monitor housing to prevent
over-heating. Under no circumstances should these
slots be blocked by objects, additionally the monitor
should not be placed on a bed, sofa, rug or similar
surface. Do not place the appliance in close
proximity to radiators or any heat source. Should
the monitor be placed on a shelf or in a cupboard,
ensure that there is suitable air-circulation and that a
gap of at least 30cm exists between the ventilation
slots and the shelf above as well as to the left and
right of the appliance. The manufacturer accepts
no liability for potential damage caused by the lack
of suitable ventilation.
In order to avoid electric shocks, only use the
electricity cable recommended for this appliance.
The monitor is supplied with a mains voltage of
100-240V AC and the enclosed mains cable is
equivalent to this exact voltage. To guarantee
safety and the EMV regulations, only use the mains
cable recommended by our retailers. If the
appliance is used with another supply voltage, the
mains cable must also be changed. Please contact
your retailer. Ensure that the plug socket is
within easy reach when assembling the appliance so
that it can be quickly disconnected from the mains
in the event of an emergency.
Earth connectors
AC 100-240V
Only use earthed or polarised plug sockets. This
monitor is equipped with a polarised AC power
capacity plug for your safety, of which one
connector is wider than the other. This plug only
fits into the socket one way. Should you not be
able to fully insert the plug, try inserting it the other
way up. An electrician should be contacted if the
plug can still not be inserted into the socket, so that
the plug socket can be changed.
Avoid overhead wires. An external antenna
should never be attached in the direct vicinity of
overhead cables, electric lights or power lines, or in
places where such mains or overhead power lines
can fall onto it. Proceed very carefully when
installing an external antenna, ensure that you do
not touch any power lines or electric circuits. The
touching of such lines can result in fatalities.
Un-plug the monitor from the mains and disconnect
the antenna or antenna cable during thunderstorms
or when the appliance is not being used for a long
period of time. This protects the appliance from
damage in the event of lightening strike or power
surges.
Protect the electricity cable. The electricity cable
should be placed in such a way that it cannot be
walked on or pinched by objects laid on top of it.
Pay particular attention near the plug and the plug
socket as well as at the point where the cable exits
the appliance.








































