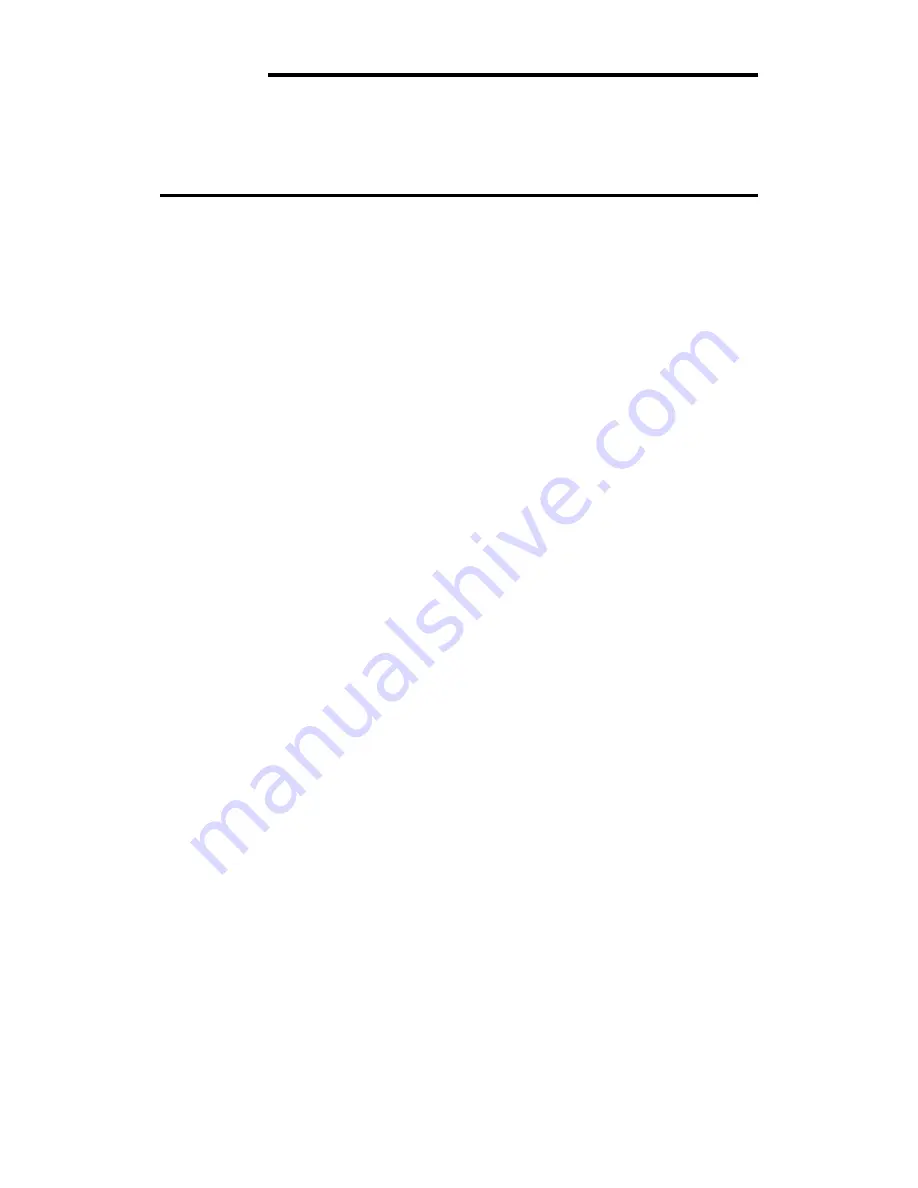
1
Introduction
The Dimension 200
is a router/
engraver
for three-dimensional
signage created for use with the GRAPHIX ADVANTAGE
or
other computer systems along with ART Path
software.
The ART Path Software Option allows the GRAPHIX
ADVANTAGE to fully control the routing operation, enabling
you to send jobs directly from ART Path on the GRAPHIX
ADVANTAGE through the ADVANTAGE Router
Control
(ARC) station.
The Dimension 200
can cut designs from a variety of materials, as
well as draw all types of text or graphics. In addition, the
Dimension 200 is an excellent solution for creating ADA-
compliant (Americans with Disabilities Act) signage.
Warning: THE DIMENSION 200 IS A COMPUTER-
CONTROLLED MACHINE TOOL AND SHOULD BE
OPERATED ONLY BY TRAINED OPERATORS. THE SAFETY
GUIDELINES IN THIS MANUAL MUST BE FOLLOWED AT
ALL TIMES TO AVOID RISK OF INJURY.
Manual Contents
This manual provides installation, operation, and maintenance
procedures as well as safety guidelines for the Dimension 200.
Covering the basic information needed for using the Dimension
200, it is arranged as follows:
Router requirements and package contents
Stand assembly instructions
Router and optional equipment installation instructions
Safety guidelines
Principles of operation
System preparation and use
Summary of Contents for Dimension 200
Page 10: ...10 Dimension 200 Note The contents of your tool kit may vary from the photograph ...
Page 12: ...12 Dimension 200 LEG ASSEMBLY ...
Page 34: ......
Page 64: ......
Page 72: ...72 Dimension 200 6 Be sure that the collet and spindle are clean and undamaged ...
Page 94: ......
Page 111: ......


















