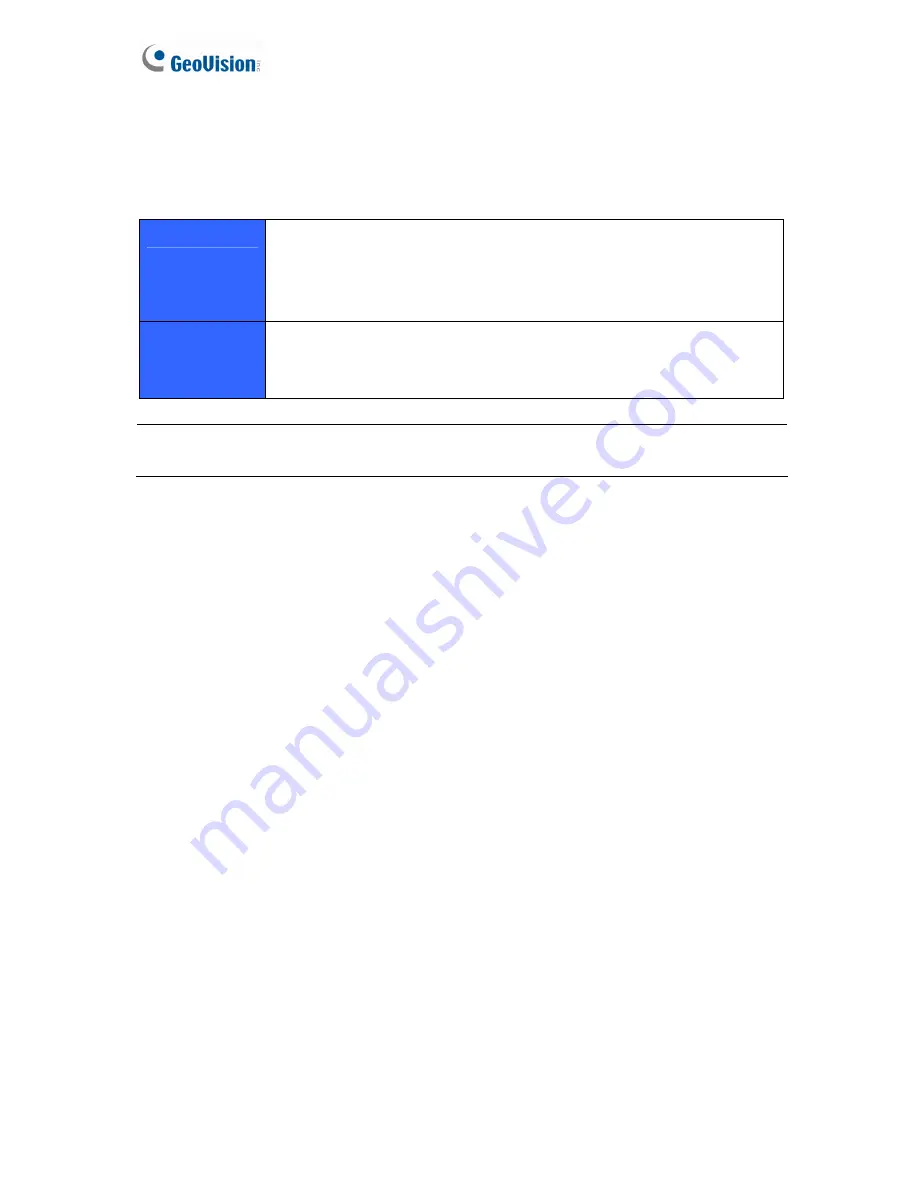
1.2 Model
The GV-Tower DVR/NVR System has the following models:
GV-Tower DVR
System
- 16-channel hardware compression plus 16-channel digital video
recorder
- 16-channel hardware compression: Records up to 480 (NTSC) / 400
(PAL) fps at D1 resolution
GV-Tower NVR
System
-
32-channel digital video recorder
- 32-channel of free GeoVision IP devices, or 32-channel combination of
GeoVision IP devices and third-party IP devices digital video recorder
2
Note:
For third-party IP device connection, it is required to additionally purchase an internal
GV-NVR Dongle.









































