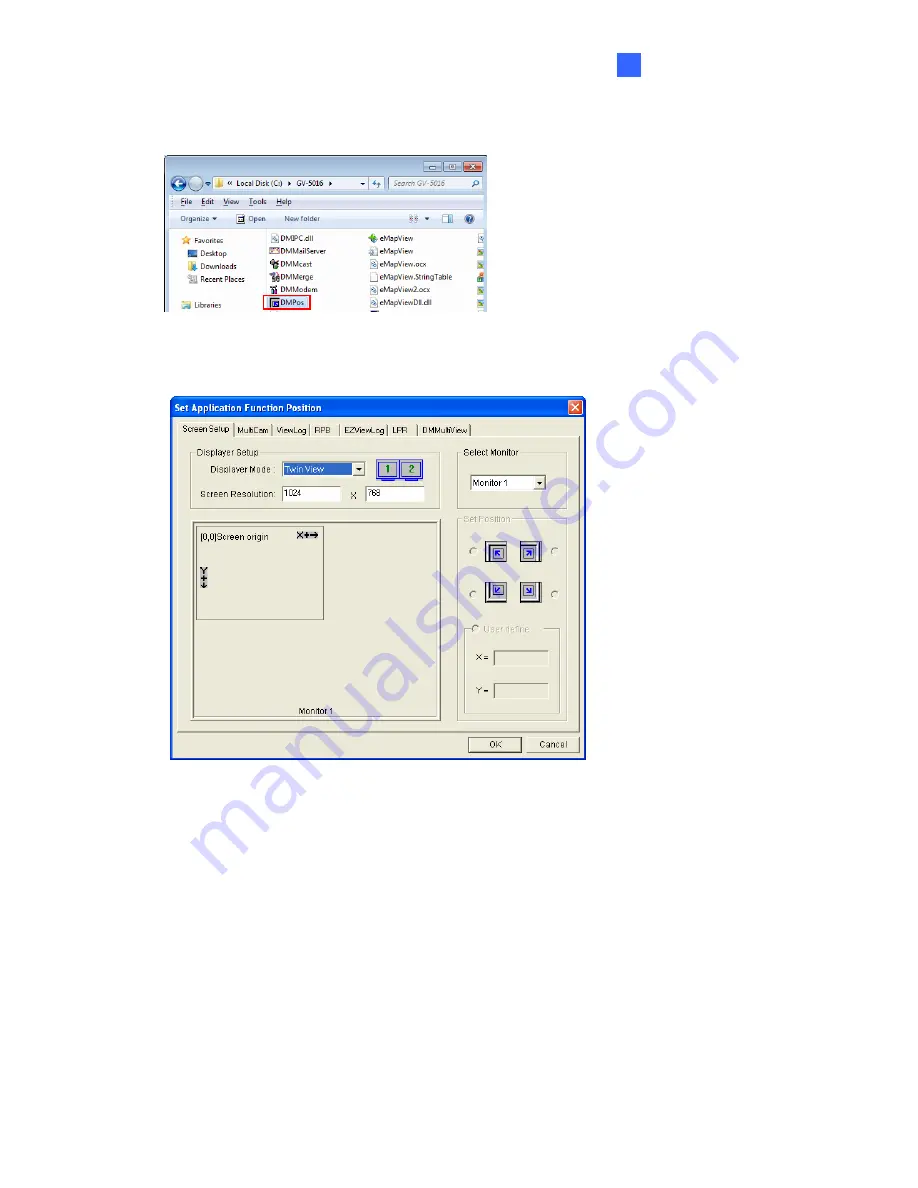
Getting Started
3
8. Click
the
Up
button on the toolbar, go to the system folder and locate
DMPOS.exe
.
Figure 3-33
9. Double-click
DMPOS.exe
. The Set Application Function Position dialog box appears.
Figure 3-34
10. In the Screen Setup tab, select
TwinView
from the Displayer Mode drop-down list.
11. To define the live view monitor, in the MultiCam tab, select
Monitor 1
from the Select
Monitor drop-down list.
12. To define the playback monitor, in the ViewLog tab, select
Monitor 2
from the Select
Monitor drop-down list.
13. Click the OK button.
14. Exit and re-start the system. The live view should appear on monitor 1.
15. Click the
ViewLog
button on the main screen and select
Video/Audio Log
from the
menu. The ViewLog player should appear on monitor 2.
31






























