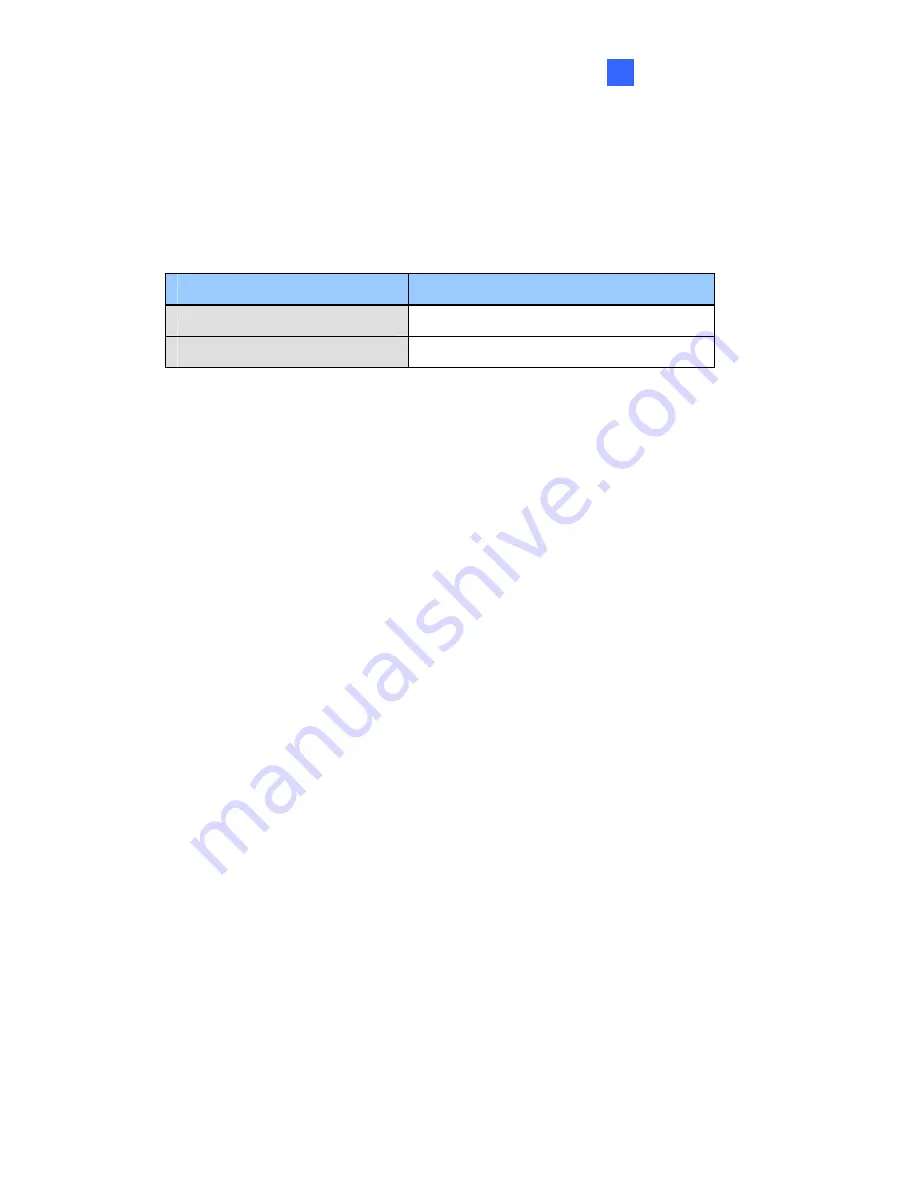
Cube Camera
67
5
5.2 Features
•
1/2.5’’ progressive scan CMOS
•
Dual streams from H.264 or MJPEG
•
Frame rate
Camera Model
Frame Rate
GV-CB120
30 fps at 1280 x 1024
GV-CB220
30 fps at 1920 x 1080
•
Day and night function (electronic)
•
Wide Dynamic Range (WDR)
•
Defog
•
Two-way audio
•
Micro SD card slot (SD/SDHC) for local storage
•
2D noise reduction
•
Motion detection
•
Tampering alarm
•
Text overlay
•
Privacy mask
•
IP address filtering
•
Megapixel lens
•
Support for iPhone, iPad, Android and 3GPP
•
31 languages on Web interface
•
ONVIF (Profile S) conformant















































