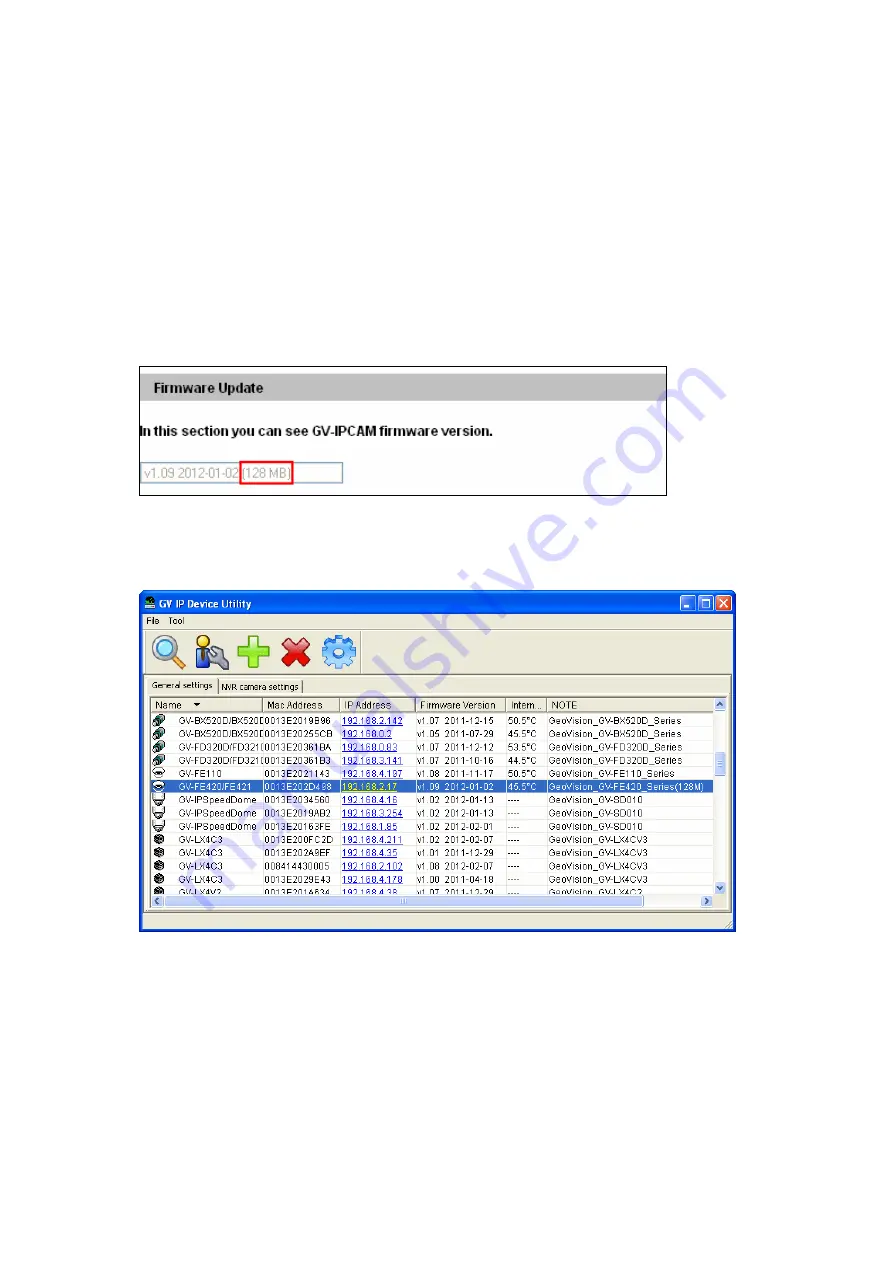
Appendix
191
E. Supported Firmware for Flash Memory
The 128 MB flash memory is supported in firmware V1.09 or later.
To look up if the camera contains a 128 MB type flash memory, access the web interface or
the GV-IP Device Utility:
•
Web Interface
Click
Management
and click
Tools
. The “128 MB” should be noted after the firmware
version.
•
GV-IP Device Utility
The “128 M” should appear under the NOTE column.
Summary of Contents for FER521
Page 96: ...82 4 1 1 Video Settings Figure 4 2A ...
Page 97: ...Administrator Mode 83 4 Figure 4 2B ...
Page 152: ...138 Figure 4 38 2 ...















