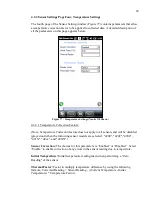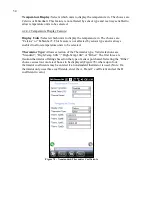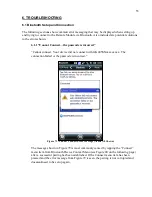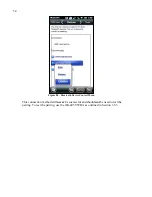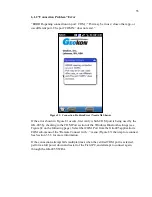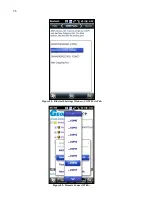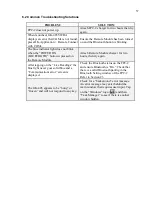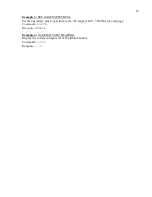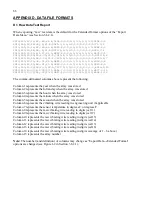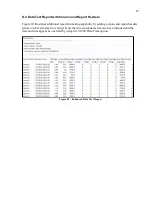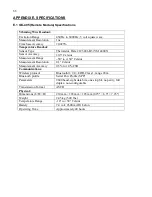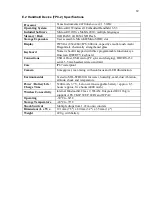63
3)
Turn the faceplate over and locate the fuses on the circuit board (Figure 88).
Figure 88 - Fuse Location
4)
Remove the defective fuse and replace.
5)
Make sure the rubber gasket beneath the faceplate is in place and flat against the internal
flange.
6)
Carefully place the faceplate back into the remote module, taking care not to pinch the
exterior rubber gasket while doing so.
7)
Reinstall the eight seal screws into the faceplate. Make sure the seal rings on the underside of
the screws seal against the faceplate. Do not over tighten the seal screws, this can deform the
black overlay on top of the faceplate.