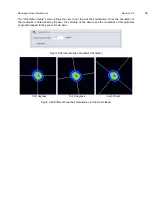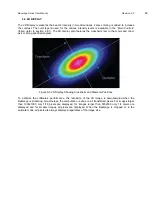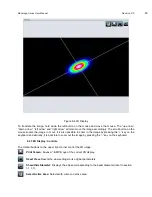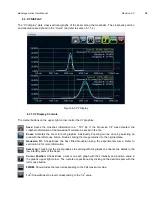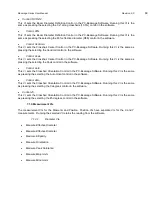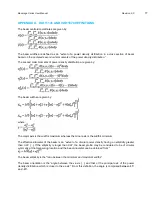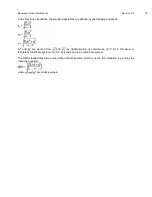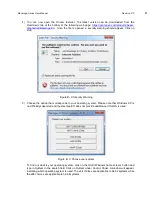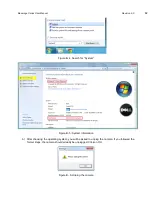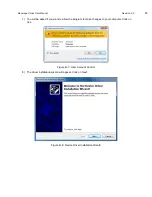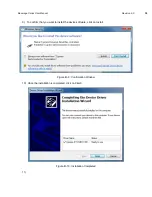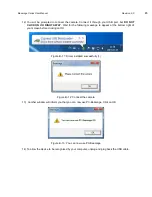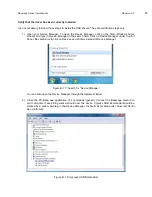Beamage Series User Manual
Revision 9.0
73
5. Under the Show/Hide Options menu item, select Start LabVIEW Pipeline. The PC-Beamage
software will verify the connection. You may now minimize the PC-Beamage software as LabVIEW
can now control the functions.
6. Press the Connect PC Beamage button on the LabVIEW software. The Connected LED will turn
on. The VI will ask the PC-Beamage for some information, and the software Version and Serial
Number indicators will appear.
7. Press the Start Capture button. The Selected measurements will activate. Use the Main, Display,
Activate buttons, and Measurements controls to select the desired measurements. The Activate
buttons are only visible when the XY Display is selected.
8. Pressing Disconnect or Exit will automatically stop all measurements and close the LabVIEW
pipeline.