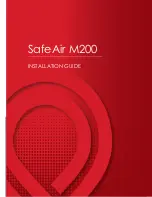Hardware Installation
1. You can connect the receiver to a USB port of a PC
.
2.
Install two AA rechargeable batteries in the mouse and two AA rechargeable
batteries in the keyboard.
3.
Turn on your computer.
4.
The channel buttons are factory preset. If your keyboard/mouse does not work,
then follow the next step.
5.
After you open Windows, to set the ID channel setting, please press the button
on the receiver first (RB) and press the button under the mouse (MB) within six
seconds. Now press the receiver button again and the button under the keyboard
(KB) within six seconds. So you press RB, MB, then the RB, KB to set the chan-
nel setting.
Important: You can use the battery charger receiver to recharge two AA or two
AAA rechargeable batteries each time when you use the PC. Plug the battery
charger receiver USB connector into the PC directly and remember do not put the
batteries in the wrong direction, use the same types of batteries, and do not
recharge via the USB hub, that will make your receiver, main-board and hub burn
or become non-usable easily. Also, keep all drinks away! If any spill occurs on the
receiver, unplug the USB connector first and clean the receiver immediately. Please
remove the batteries if you do not use this device for at least two weeks.
Warning: (Troubleshooting)
1.
Please do not use Wireless TwinTouch Optical Office on a desk which is made
of glass, mirror, iron, or black velvet. Also, a flat surface is necessary or the Op-
tical Sensor will error easily. When you use Wireless TwinTouch Optical Office
on a desk that is made of metal, try using a pad or reduce the receiving distance.
2.
Before the first installation is completed (channel setting ready), the keyboard
will not work in DOS. If your USB keyboard does not work in BIOS, DOS or
Windows, then use another PS2 keyboard to make the USB controller (USB
function) and USB legacy (USB keyboard) “On” in the BIOS setup. This may
occur with older BIOS versions. Then unplug the PS/2 keyboard and plug in
your USB keyboard and everything should be working properly.
3.
The Wireless TwinTouch Optical Office channel provides 256 ID-codes, and it
automatically selects the ID # for your keyboard and mouse. You can only set up
one Wireless TwinTouch Optical Office at a time. But if you have additional
1
ENGLISH