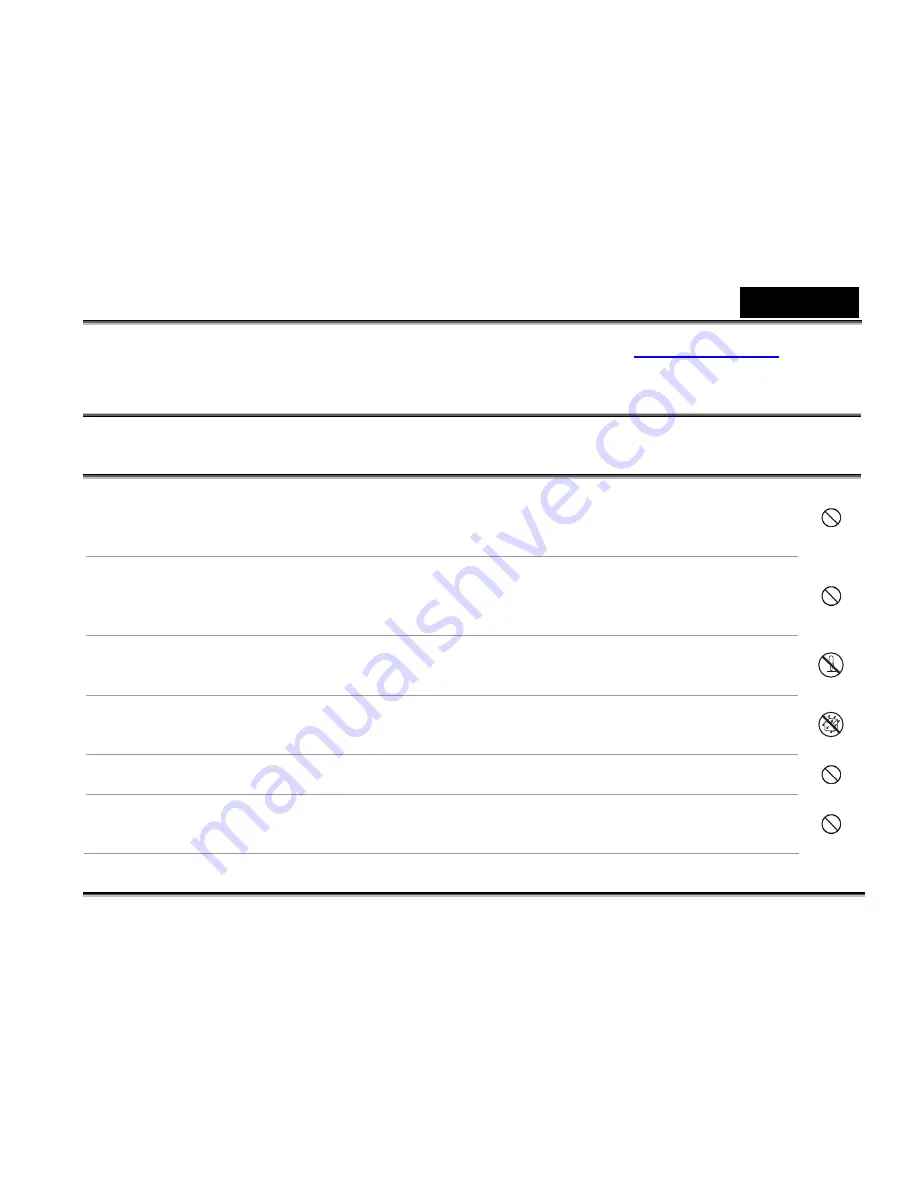
English
-3-
5.
For driver updates, you can check the “Download” section of our website,
www.geniusnet.com
SAFETY INSTRUCTIONS
Read and understand all
Warnings
and
Cautions
before using this product.
Warnings
If foreign objects or water have entered the camera, turn the power OFF and remove
the battery.
Continued use in this state might cause fire or electric shock. Consult the store of
purchase.
If the camera has fallen or its case has been damaged, turn the power OFF and remove
the battery.
Continued use in this state might cause fire or electric shock. Consult the store of
purchase.
Do not disassemble, change or repair the camera.
This might cause fire or electric shock. For repair or internal inspection, ask retailer where
you purchased it.
Do not use the camera in areas near water.
This might cause fire or electric shock. Take special care during rain, snow, on the
beach, or near the shore.
Do not place the camera on inclined or unstable surfaces.
This might cause the camera to fall or tilt over, causing injury.
Keep the batteries out of the reach of children.
Swallowing batteries might cause poisoning. If the battery is accidentally swallowed,
immediately consult a physician.




































