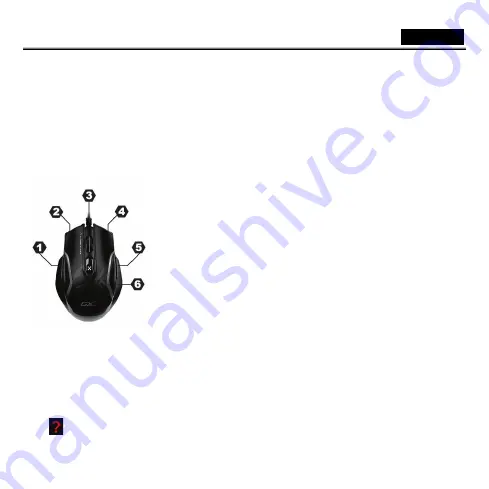
English
- 1 -
Hardware Installation
1.
Connect the gaming mouse to any USB port of your PC (It takes a few seconds for your mouse to be properly installed).
2.
Turn on your computer.
Do
not use the optical/laser mouse on a desk which is made of glass or mirror.
Software Installation
1.
Make sure the gaming mouse is connected to the computer.
2.
Put the setup CD into the CD-ROM.
3.
Follow the on screen instructions to complete the software installation.
Button Assignment
1.
Previous Page:
Default as previous page for Internet browsing and can be programmed
to any Macro key using the UI.
2.
Left Button:
Provides traditional mouse functions such as click, double click or drag or
you can assign the button to any Macro key using the UI.
3.
Magic –Roller/Middle button:
Press the “Magic Roller” to surf the Internet and
Windows documents or you can assign the button to any Macro key using the UI.
4.
Right Button:
You can assign this button to frequently used keyboard and mouse
functions or you can assign the button to any Macro key using the UI.
5.
Next Page:
Default as next page for Internet browsing and can be programmed to any
Macro key using the UI.
6.
DPI level adjustment:
Adjust the DPI incrementally in five stages by clicking on the
defined button. The DPI level moves in a cycle; this function is default DPI Stage Switch
mode. You can also adjust the DPI value slightly by pressing the defined button for two
seconds, and the LED will blink continuously. You can scroll up or down the “Magic
Roller” to adjust the DPI value in increments of 100. Click the defined button again to
return back to DPI Stage Switch mode. You can assign the button to any Macro key
using the UI.
Maurus X User’s Interface
1.
Assignment Button:
Assign a preset macro key to each defined button.
2.
Manage Macro:
Edit your own keyboard and mouse function into one Macro key with delay time when needed.
3.
Advance Setting:
Adjust the mouse performance for Mouse Click, Double Click Speed, Scroll Speed, Polling Rate and DPI
setting
4.
Light Option:
Adjust the Intensive and Pulsation light patterns.
HELP
Press
to find out how to use the user’s interface and the details of each function.
Summary of Contents for GX Gaming Maurus X
Page 2: ......
Page 3: ......
Page 25: ...19 1 USB 2 1 2 3 1 2 3 Magic Roller 4 5 6 Magic Roller 100 6 Maurus X 1 2 3 4...






















