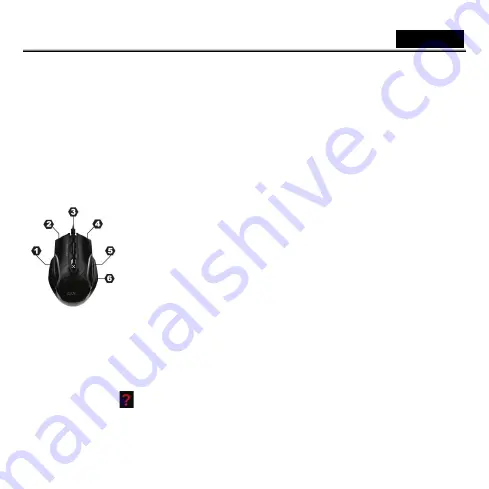
繁體中文
- 22 -
硬體安裝
註
:
支援
Windows 8/7/Vista/XP
1.
請連接
USB
至電腦或筆記型電腦之
USB
連接埠上。
2.
開啟電腦開關。
備注
請勿在玻璃、鏡面之桌面使用此滑鼠,因以上材質會影響光束之折射。
軟體安裝
1.
確定您的滑鼠已連接上電腦
2.
將光碟(
Maurus X
)放入光碟機
3.
選擇並雙擊該案後,依螢幕上的指示進行軟體驅動程式安裝
按鍵定義
1.
上一頁
:
前至
Internet Explorer
的上一頁,同時可藉由安裝好的使用者介面進行巨集鍵設定。
2.
滑鼠左鍵:提供傳統滑鼠的選擇、執行及拖曳等功能,同時可藉由安裝好的使用者介面進行巨集鍵
設定。
3.
滑鼠中鍵:您可定義此按鍵;如自動瀏覽及縮放功能,同時可藉由安裝好的使用者介面進行巨集鍵
設定。
4.
滑鼠右鍵:提供傳統滑鼠的點擊功能,同時可藉由安裝好的使用者介面進行巨集鍵設定。
5.
下一頁
:
前至
Internet Explorer
的下一頁,同時可藉由安裝好的使用者介面進行巨集鍵設定。
6.
DPI
段數調整鍵
:
按壓指定按鍵可逐步五段式切換
DPI
段數,
DPI
段數操作為循環模式
;
此功能
為預設的
DPI
段數切換模式。您也可以微調
DPI
值,按壓指定按鍵兩秒鐘,
LED
將持續閃爍。然
後,您可以滾動滾輪以
100
為單位逐漸增加
DPI
值。再次按壓指定按鍵返回到
DPI
段數切換模式。
此功能同時可藉由安裝好的使用者介面進行巨集鍵設定至其他任何按鍵。
Maurus X
使用者介面
1.
按鍵設定:可選擇預設的巨集鍵到任選的按鍵內。
2.
巨集鍵設計
:
可編輯任何鍵盤或滑鼠功能進行巨集鍵設定,可同時在按鍵功能之間插入延遲時間。
3.
進階設定:可讓玩家在使用者介面內調整滑鼠的性能如滑鼠按鍵,雙擊,滾輪速度,反應速度及
DPI
設定。
4.
燈光調配
:
調整亮度及燈光閃爍頻率。
設定說明
在使用者介面的右上方按下
可引導玩家如何正確的操作該裝置的使用者介面
。
Summary of Contents for GX Gaming Maurus X
Page 2: ......
Page 3: ......
Page 25: ...19 1 USB 2 1 2 3 1 2 3 Magic Roller 4 5 6 Magic Roller 100 6 Maurus X 1 2 3 4...


































