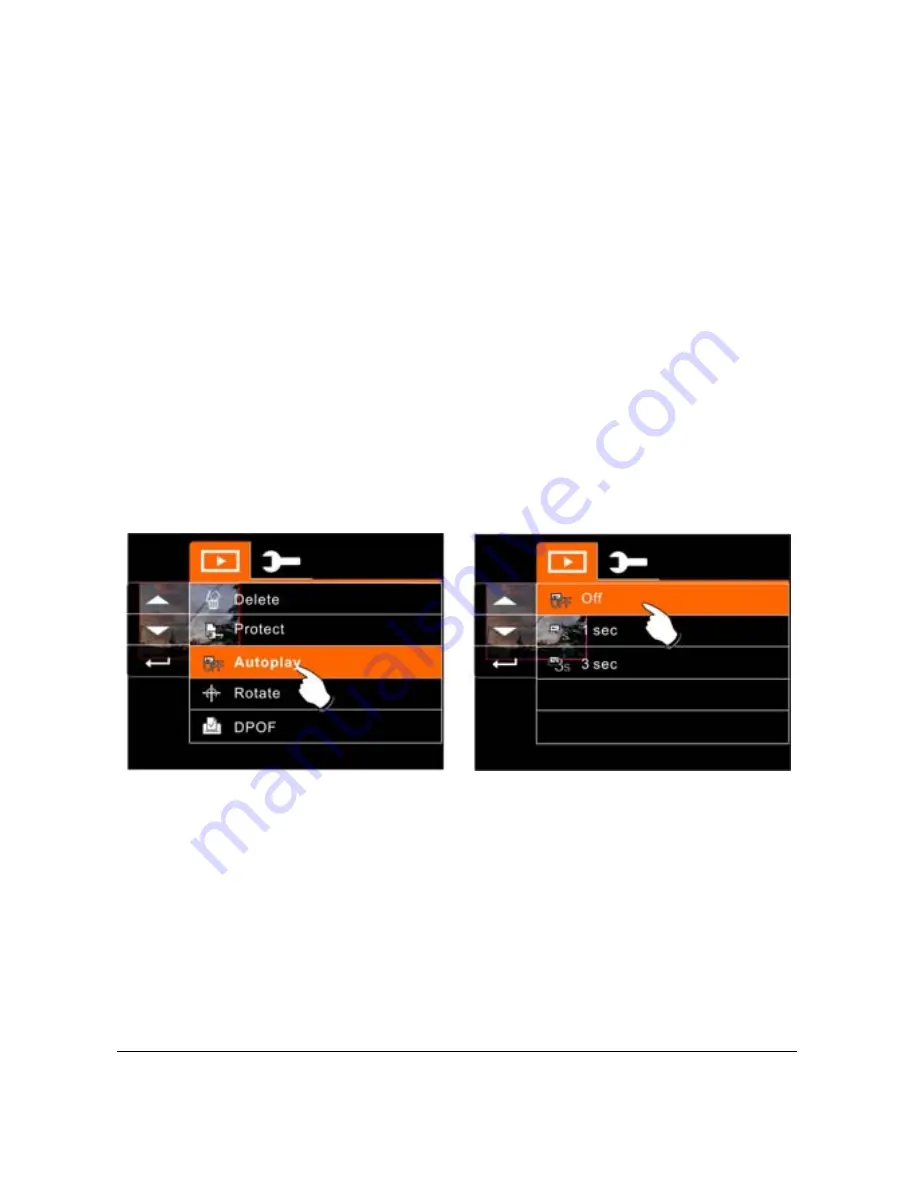
65
6.4.3 Auto
play
This Digital Video Camera includes a slide show function that could
playback each picture at a regular interval.
1.
Turn on the power of Digital Video Camera and make sure
it is in the Playback Mode.
2.
Press SET (Menu) Button and move the 4-Way Direction
Button to highlight the Auto play item. Press SET (Menu)
Button to display submenu; or touch the screen to select
the item.
3.
Press 4-Way Direction Button or touch the screen to select
“Off”, 1sec., or “3 sec” ,
The images will be displayed
automatically.






























