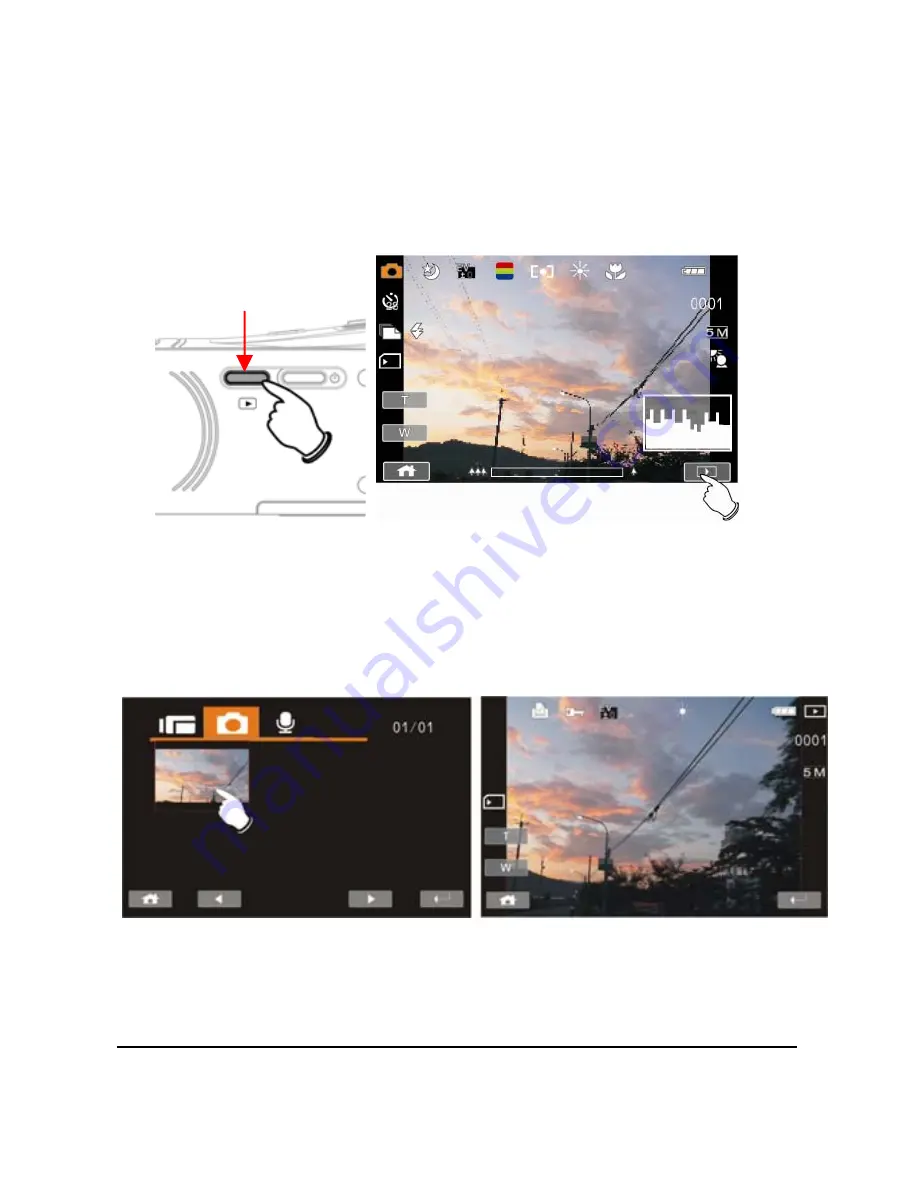
34
4.6.2 Images
Playback
1. In DSC Mode, press Playback Button to display the
images on the LCD screen.
2.
Press 4-Way Direction Button up/down, or left/right to view
the stored files. Press SET (Menu) Button to replay or
touch the screen to playback.
Playback Mode Indicator
Playback